Fix: Agentaktivering Runtime_15831 Højt CPU- og hukommelsesforbrug
Miscellanea / / August 04, 2021
Annoncer
Det ser ud til, at Service Host: Agent Activation Runtime bruger højere CPU-forbrug, hvis lyddriveren er beskadiget, eller lydtjenesten er i fejltilstand. Mens en forkert konfiguration af Cortana-tjenesten også kan udløse sådanne problemer uventet. Hvis du også står over for problemet med agentaktivering Runtime_15831 høj CPU og hukommelsesforbrug, skal du tjekke denne vejledning for at rette det.
Når systemressourcerne bliver meget brugt af den bestemte opgave, din Windows computeren bliver træg. Når brugere åbner Task Manager, tager Service Host: Agent Activation Runtime altid en føring med hensyn til forbrug af CPU og hukommelsesforbrug. Selvom en normal genstart af systemet nogle gange kan løse et sådant problem, er der et par løsninger, der er nævnt nedenfor.
Sideindhold
-
1 Fix: Agentaktivering Runtime_15831 Højt CPU- og hukommelsesforbrug
- 1.1 1. Genaktiver lydtjeneste
- 1.2 2. Log ud af Cortana
- 1.3 3. Deaktiver Cortana
- 1.4 4. Geninstaller Sound Driver
- 1.5 5. Deaktiver kørselstjeneste for agentaktivering
- 1.6 6. Tweak Windows-registreringsnøgle
Fix: Agentaktivering Runtime_15831 Højt CPU- og hukommelsesforbrug
Nogle af brugerne har nævnt, at en simpel genstart kan løse problemet. Mens nogle uheldige brugere siger, at problemet fortsætter, hvilket ikke er en god ting. Så uden at spilde mere tid kan du følge alle de mulige metoder nedenfor.
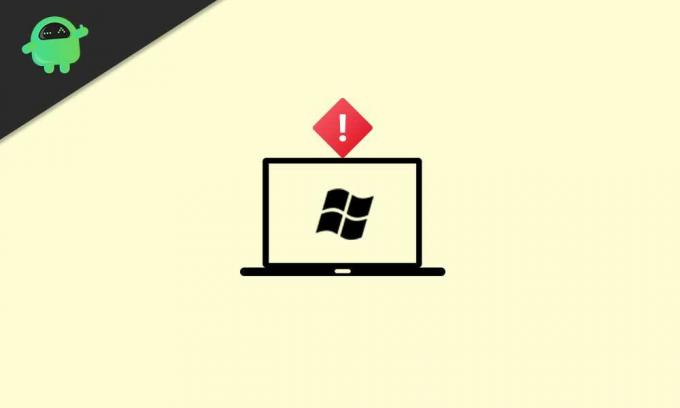
Annoncer
1. Genaktiver lydtjeneste
Agentaktivering Runtime-service kan forekomme på grund af brugen af højere systemressourcer på Windows 10. Hvis du i tilfælde af deaktiverer lydtjenesten og genaktiverer den på dit system, er chancerne store nok til, at du muligvis kan rette agentaktivering Runtime_15831 Højt CPU- og hukommelsesforbrug problem.
- Klik på Start-menu > Type cmd.
- Højreklik på Kommandoprompt fra søgeresultatet.
- Vælg Kør som administrator > Klik på, hvis UAC bliver bedt om det Ja at fortsætte.
- Sørg for at skrive følgende kommando og trykke på Gå ind for at stoppe lydtjenesten:
net stop audiosrv
- Når du er færdig, skal du genaktivere lydtjenesten igen ved at udføre kommandoen nedenfor:
nettostart audiosrv
- Luk kommandopromptvinduet, og genstart computeren for at anvende ændringer.
2. Log ud af Cortana
Microsoft Cortana Voice Assistance-tjeneste til Windows 10 kan også udløse problemet med agentaktiveringskørsel, hvis Cortana tilfældigt kaldes af agentaktiveringstjenesten. Hvis du kan logge ud af Cortana og derefter deaktivere det, kan du muligvis løse problemet let.
- Klik på Start-menu > Type Cortana. [Du kan også klikke på Cortana fra proceslinjen]
- Klik for at åbne den> Gå til tre vandrette stænger (Menu).
- Vælg Log ud > Bekræft det.

- Nu, Højreklik på Proceslinje > Klik for at Fjern markeringenVis Cortana-knappen fra listen.
- Du kan genstarte din computer en gang for at kontrollere problemet.
3. Deaktiver Cortana
I tilfælde af, at problemet med agentaktivering Runtime_15831 stadig vises for dig, skal du følge nedenstående trin for at deaktivere Cortana.
- Trykke Windows + X taster for at åbne Hurtig start-menu.
- Klik på Jobliste > Gå til Start op fanen.
- Vælg Cortana fra listen> Klik på Deaktiver.
- Klik nu på Start-menu > Type Cortana.

Annoncer
- Gå til Appindstillinger > Sluk for Cortana fra Kører ved log-in mulighed.
- Sørg for at genstarte din computer for at anvende ændringer.
- Endelig skal du være i stand til at løse problemet med agentaktivering Runtime_15831 høj CPU og hukommelsesforbrug.
4. Geninstaller Sound Driver
Da det særlige problem sandsynligvis forårsager på grund af den beskadigede eller manglende lyddriver på dit Windows-system. Hvis du også føler det samme, skal du prøve at geninstallere lyddriveren korrekt. At gøre dette:
- Gå over til den respektive producents websted, og download den nyeste lyddriverfil på din computer.
- Nu skal du trykke på Windows + X taster for at åbne Hurtig start-menu.
- Vælg Enhedshåndtering fra listen> Dobbeltklik på Lyd-, video- og spilcontrollere.
- Højreklik på din lydenhed> Vælg Afinstaller enhed.

- Sørg for at aktivere det Slet driversoftwaren til denne enhed afkrydsningsfelt.
- Klik derefter på Afinstaller igen for at afslutte processen.
- Installer derefter den downloadede nyeste lyddriverfil.
- Genstart din computer for at anvende ændringer for at kontrollere, om problemet er.
5. Deaktiver kørselstjeneste for agentaktivering
Det kan også være muligt, at Agent Activation Runtime-tjenesten sidder fast i operationen på en eller anden måde og forårsager et sådant problem. Du skal deaktivere tjenesten manuelt for at løse problemet.
- Trykke Windows + R taster for at åbne Løb dialog boks.
- Skriv nu services.msc og ramte Gå ind at åbne Tjenester.
- Klik på, hvis UAC bliver bedt om det Ja for at tillade tilladelsen.
- Find Agentaktivering Runtime tjeneste fra listen.

Annoncer
- Dobbeltklik på den for at åbne egenskabsgrænsefladen.
- Vælg her handicappet fra Starttype. [Hvis tjenesten allerede er stoppet, skal du vælge Deaktiveret og klikke på Anvend]
- Klik derefter på Hold op for at sætte tjenesten på pause.
- Klik på ansøge for at gemme ændringer> Vælg Okay og genstart computeren for at kontrollere, om problemet med agentaktivering Runtime_15831 høj CPU og hukommelsesforbrug er løst eller ej.
6. Tweak Windows-registreringsnøgle
Hvis ingen af metoderne fungerede for dig, kan du prøve at redigere Windows-registreringsdatabasenøgler ved at følge nedenstående trin for at løse problemet.
Bemærk venligst: Hvis du ikke er sikker på, hvad du laver, skal du oprette et systemgendannelsespunkt og derefter udføre nedenstående trin.
- Først og fremmest skal du sørge for, at du allerede har deaktiveret Agent Activation Runtime-tjenesten fra ovenstående metode.
- Nu skal du trykke på Windows + R taster for at åbne Løb dialog boks.
- Type regedit og ramte Gå ind at åbne Registreringseditor.
- Hvis UAC bliver bedt om det, kan du klikke på Ja at køre det som administrator.
- Gå over til følgende sti:
Computer \ HKEY_LOCAL_MACHINE \ SYSTEM \ CurrentControlSet \ Services \
- Klik for at vælge AarSvc registreringsdatabasenøgle fra venstre rude.
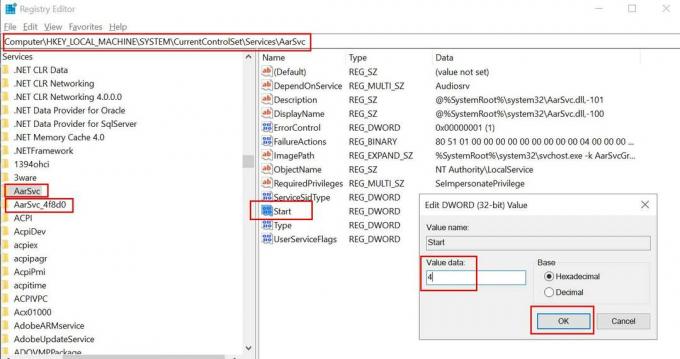
- Dobbeltklik på den Start værdi fra højre rude.
- Sørg for at ændre værdi til 4 og luk dialogboksen.
- Vælg AarSvc_XXXXX registreringsdatabasenøgle fra venstre rude.
- Igen Dobbeltklik på den Start værdi fra højre rude.
- Skift værdi til 4 og luk registreringseditorvinduet.
- Til sidst skal du genstarte din computer for at kontrollere problemet.
Det er det, fyre. Vi antager, at denne guide var nyttig for dig. For yderligere spørgsmål kan du kommentere nedenfor.
Annoncer Windows er det mest populære operativsystem ikke kun for dets GUI, men også for dets alsidighed...
Annoncer Sidst opdateret den 4. januar 2021 kl. 22.08 Får du også fejl som FFMPEG.dll er...
Annoncer En af de mest almindelige fejl, som folk oplever i Windows, er den blå dødsskærm...



