Fix: Ethernet uidentificeret netværk på Windows 10
Miscellanea / / August 04, 2021
Annoncer
I denne vejledning viser vi dig, hvordan du løser problemet med Ethernet-uidentificeret netværk på Windows 10. Når og når dette sker, vil du ikke kunne få adgang til internettet, selvom netværket vil være i gang. I nogle tilfælde viser dit Ethernet-netværk muligvis et gult udråbstegn, mens du i andre måske bliver mødt med meddelelsen 'Ingen netværksadgang. Dette ville være ud over den uidentificerede netværksmeddelelse, der ville blive vist i skærmbilledet Netværksforbindelse.
At ikke få adgang til World Wide Web er uden tvivl det mest irriterende problem for enhver bruger. Mange brugere har allerede delt deres bekymringer over denne fejl på tværs af Microsoft Forums. Hvis du er blandt dem, vil denne guide hjælpe dig. I dag vil vi diskutere alle de sandsynlige årsager til dette problem og endnu vigtigere, hvordan kunne du løse dette Ethernet-uidentificerede netværksproblem på Windows 10. Følg med for at få de detaljerede instruktioner.

Sideindhold
-
1 Fix: Ethernet uidentificeret netværk på Windows 10
- 1.1 Fix 1: Brug netværksfejlfinding
- 1.2 Fix 2: Skyl DNS / Forny IP-adresse
- 1.3 Fix 3: Nulstil TCP / IP
- 1.4 Fix 4: Deaktiver Windows Defender Firewall
- 1.5 Fix 5: Opdater netværksdriver
- 1.6 Fix 6: Geninstaller drivere
Fix: Ethernet uidentificeret netværk på Windows 10
Mens der kunne være en hel del grunde til ovennævnte fejl, ser det imidlertid ud til, at en forkert IP-konfiguration er den mest almindelige. På samme måde kan korrupte netværksindstillinger også vises i denne fejl. I nogle tilfælde kan problemet tilskrives Windows Defender Firewall. For ikke at nævne det faktum, at hvis du bruger en gammel netværksdriver, så er det nævnte problem også nært forestående. Med det sagt vil denne vejledning skitsere de forskellige metoder til at løse disse problemer, hvilket igen også løser problemet med Ethernet-uidentificeret netværk på din Windows 10-pc.
Annoncer
Fix 1: Brug netværksfejlfinding
Selvom det kan være et hårdt job manuelt at identificere årsagen til dette problem, kan du heldigvis overlade det til Windows denne gang. Microsoft leveres med en indbygget fejlfinding, der fokuserer på at identificere og løse netværksproblemer. Sådan gør du fuldt ud brug af denne funktion:

- Hit Windows + I-genvejstastkombinationer for at starte siden Indstillinger.
- Derefter går du til netværk og internet og klikker på Netværksfejlfinding.
- Det scanner nu efter potentielle netværksproblemer og viser de problemer, du måske står over for.
- Vælg den, der er synkroniseret med den aktuelle situation, og fortsæt med instruktionerne på skærmen.
Når du er færdig, skal du genstarte din pc og kontrollere, om Ethernet-uidentificerede netværksproblemer på Windows 10 er løst eller ej. Hvis det stadig er der, så er der få andre løsninger, du kan prøve.
Fix 2: Skyl DNS / Forny IP-adresse
Som allerede nævnt kan problemer med din nuværende IP-adresse meget vel være årsagen til denne fejl. I denne henseende kan du forny en ny IP-adresse til din opsætning. På samme måde kan skylning af DNS også vise sig at være nyttigt i sådanne tilfælde. Begge disse forklares nedenfor.
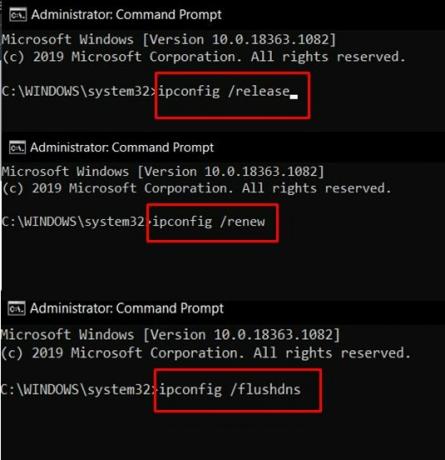
Annoncer
- Først og fremmest, gå over til Start-menuen og søg efter CMD.
- Start derefter dette kommandopromptvindue som administrator.
- Indtast nu begge disse kommandoer i CMD-vinduet for at frigive den aktuelle IP-adresse og forny en ny.
ipconfig / release. ipconfig / forny
- Når det er gjort, er det tid til at skylle DNS. Brug nedenstående kommandoer til det:
ipconfig / flushdns
Luk nu kommandoprompten, og se om det løser problemet med Ethernet-uidentificeret netværk på din Windows 10-pc.
Fix 3: Nulstil TCP / IP
I de enkleste termer er TCP / IP en netværksprotokol, der giver to computere mulighed for at kommunikere med hinanden. Problemer med enten Transmission Control Protocol eller Internet Protocol resulterer straks i, at din pc ikke kan sende eller modtage datapakker. Det bedste valg er i så fald at nulstille netværket TCP / IP som følger:
- Start CMD-vinduet som administrator fra menuen Start.

- Udfør derefter følgende to kommandoer inden i det:
netsh winsock reset. netsh int ip nulstilles
- Når du er færdig, skal du lukke CMD-vinduet og kontrollere, om det løser problemet med Ethernet-uidentificeret netværk på din Windows 10-pc.
Fix 4: Deaktiver Windows Defender Firewall
I nogle tilfælde kan Windows Firewall eller en tredjeparts Antivirus-app komme i konflikt med netværket og forhindre den i at oprette forbindelse. Dette sker normalt, når antivirusprogrammet virker lidt overbeskyttende og ender med at markere en falsk positiv. I så fald kan du midlertidigt deaktivere din antivirus eller Windows Firewall og se om det giver noget gunstigt resultat eller ej.
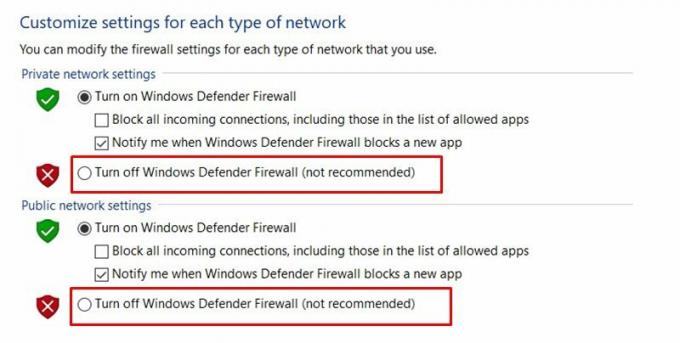
Annoncer
- Så søg efter Windows Defender Firewall fra menuen Start.
- Klik derefter på Slå Windows Defender Firewall til eller fra fra venstre menulinje.
- Endelig skal du slå Sluk for Windows Defender Firewall under både de offentlige og private netværkssektioner.
- Se om det er i stand til at løse problemet med Windows 10 Ethernet-uidentificeret netværk eller ej.
Fix 5: Opdater netværksdriver
Brug af en forældet netværksdriver er sikker på at forårsage en hel del problemer og kan meget vel være årsagen til dette Ethernet-problem. Så det anbefales stærkt, at du søger efter og installerer den nyeste version af disse drivere. Her er trinene for det samme.

- Brug genvejstasterne WIndows + X, og vælg Enhedshåndtering i den menu, der vises,
- Inden for dette skal du gå til netværkskort og klikke for at udvide det.
- Højreklik derefter på din adapter, og vælg Opdater driver
- næste op, vælg Søg automatisk efter opdateret driversoftware.
- Windows søger nu efter de nyeste drivere online og installerer dem automatisk.
Når du er færdig, skal du genstarte din pc og kontrollere, om problemet med Windows 10 Ethernet uidentificeret netværk er. Hvis du bruger vender mod den, er der en ting mere at prøve.
Fix 6: Geninstaller drivere
Hvis ingen af ovenstående metoder formåede at give gunstige resultater, kan du overveje at afinstallere netværksdriverne og derefter geninstallere dem.
- Så højreklik på Windows-ikonet på proceslinjen, og vælg Enhedshåndtering.
- Gå over til afsnittet Netværkskort og klik for at udvide det.
- Højreklik på den, og vælg Afinstaller enhed.

- Når den er fjernet, skal du genstarte din pc, og driverne skal automatisk installeres.
- Hvis det ikke sker, skal du igen gå til Enhedshåndtering.
- Højreklik på dit pc-navn øverst, og vælg Scan efter hardwareændringer.
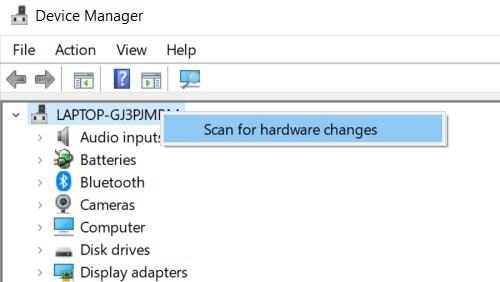
- Derefter søger den efter de manglende netværksdrivere og installerer den også. Dit problem skal nu afhjælpes.
Med dette afslutter vi vejledningen til, hvordan du løser problemet med Ethernet-uidentificeret netværk på din Windows 10-pc. Vi har delt seks forskellige metoder til det samme. Lad os vide i kommentarerne, hvilken der stavede succes i dit tilfælde. Afrunding, her er nogle Tips og tricks til iPhone, PC tip og tricksog Android tip og tricks der fortjener også din opmærksomhed.
Annoncer DLL-filer (Dynamic Link Library) er en af de største filer til Windows-operativsystemet. Hvis…
Annoncer PC starter ikke normalt eller har problemer med den seneste installation af WIndows? Vil du installere...
Annoncer En virtuel assistent på enhver gadget gør brugerens liv lettere. Men ofte klager brugerne...



