Sådan kontrolleres dit grafikkort i Windows 10
Miscellanea / / August 04, 2021
Annoncer
I denne vejledning viser vi de forskellige metoder til at kontrollere dit grafikkort på din Windows 10-pc. Grafikkort er en vigtig hardwarekomponent på din pc, der har mange kraftfulde indbyggede funktioner. Deres funktionalitet er ikke kun begrænset til at køre spil og software på din pc. Snarere er det kun et aspekt af det, og de gør meget mere end det. De er endda ansvarlige for at gengive hver pixel, som du ser på din skærm. I denne henseende findes der to forskellige typer: Integrerede grafikkort og dedikerede grafikkort.
Førstnævnte har ikke sin egen processor som sådan, de deler systemressourcerne. På den anden side leveres det dedikerede grafikkort med sin egen grafikbehandlingsenhed GPU samt RAM (eller rettere VRAM aka Video RAM). Nvidia og AMD er to populære eksempler på et integreret grafikkort, mens Intel HD-grafikkort er blevet et synonym med integreret grafik. På den note er det altid en god ide at vide, hvilket grafikkort din Windows 10-pc har. Og i denne vejledning hjælper vi dig med netop det. Følg med for at få de detaljerede instruktioner.

Forskellige metoder Kontroller dit grafikkort i Windows 10
Så nogle af jer spørger måske behovet for at udføre denne opgave. Der er mange grunde til det samme. Til at begynde med kræver de fleste spil grundlæggende minimumsgrafikspecifikationer. Indtil og medmindre du kender dine pc-grafikkonfigurationer, har du muligvis en hård tid. Ligeledes kan disse oplysninger også være nyttige, når du planlægger at opdatere dine grafikkortdrivere. Når det er sagt, findes der to forskellige metoder, hvorigennem du kan kontrollere dit grafikkort: via Windows 10 indbyggede muligheder eller gennem en tredjepartsapp. Lad os se dem begge.
Annoncer
Via Windows 10-indstillinger
Du kan udføre denne opgave via Windows-indstillingssiden, Enhedshåndtering, Systeminformations-siden, DirectX Diagnostic Tool, Task Manager eller Kontrolpanel. For så vidt angår denne vejledning, vil vi fokusere på Enhedshåndtering og DirectX Diagnostic Tool. Grunden? Nå, de giver de mest omfattende detaljer om din GPU og burde være mere end nok til at opfylde alle dine krav.
Gennem Enhedshåndtering

- Højreklik på Windows-ikonet på proceslinjen, og vælg Enhedshåndtering.
- Klik derefter på afsnittet Displayadapter for at udvide det. Dette viser dig både de integrerede og dedikerede grafikdrivere
- Dobbeltklik på den ønskede for at åbne dialogboksen Egenskaber.
- Gå desuden til fanen Drivere, og du kan se flere oplysninger om det samme.
- På samme måde kan du også opdatere, deaktivere eller afinstallere drivere fra selve denne side. Derefter viser Driver Driver-indstillingen alle driverfilerne og deres installationsmappe på din pc.
Via DirectX Diagnostic Tool
- Du kan også kontrollere dine grafikdrivere via Windows 10 DirectX Diagnostic Tool.
- Så gå over til Start-menuen og søg i dxdiag. Dette starter Diagnostic Tool.
- Gå til skærmafsnittet, så kan du få detaljeret information om de integrerede grafikdrivere.
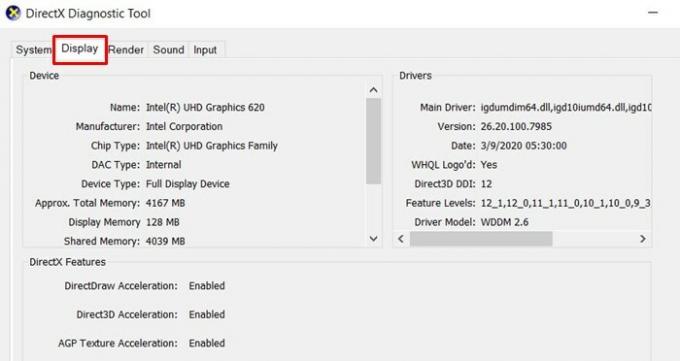
- Gå også hen til afsnittet Render, og det giver dig information om de dedikerede grafikdrivere.

- Du kan tjekke detaljerne om den samlede tilgængelige hukommelse samt hvor meget der bruges af Display- og Shared-hukommelsen.
Tjek grafikkort ved hjælp af tredjepartsapps
Der findes en hel del tredjepartsapps, hvorigennem du kan kontrollere dit Windows 10-grafikkort. I denne henseende markerer CPU-Z-app-kryds alle forudsætninger.
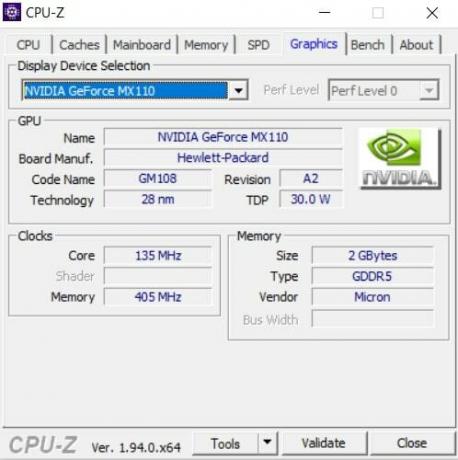
- Så gå videre, download og installer CPU-Z app på din pc.
- Start det derefter, og gå over til sektionen Grafik.
- Vælg den integrerede eller dedikerede grafikdriver i rullemenuen Valg af displayenhed
- Appen viser derefter alle de oplysninger, der er relateret til det.
Det er det. Vi afslutter vejledningen om, hvordan du kontrollerer dine Windows 10-grafikkortoplysninger. Vi har delt to metoder til det samme: fra de muligheder, der allerede findes på din pc eller via en tredjepartsapp. Du kan bruge en af disse to - alt efter hvad du finder mere behageligt at håndtere. Afrunding, her er nogle Tips og tricks til iPhone, PC tip og tricksog Android Tips og tricks at du også skal tjekke ud.
Annoncer Der er en række grunde til, at du måske vil ændre dit loginskærmnavn. Hvis…
Annoncer Hvis du arbejder i grafikafdelingen, arbejder du ofte med TIF-filer. TIF er...
Annoncer Rundll32.exe er nøglekomponenten i Windows-operativsystemet. Det kontrollerer, om alle programmerne i...



