De bedste QBittorrent-indstillinger til hurtigere downloads
Miscellanea / / August 05, 2021
I denne vejledning har vi delt nogle af de bedste QBittorrent-indstillinger for hurtigere downloads. Med en integreret og udvidelig søgemaskine, understøttelse af forskellige Bittorrent-udvidelser, en sekventiel downloadfunktion, og det faktum, at den er helt annoncefri, gør den til en af de mest populære torrenter kunder. Plus den praktiske brugergrænseflade gør det ret nemt for brugerne at tilpasse det efter deres krav. Nu, hvis vi vender vores opmærksomhed mod den hastighed, hvormed du er i stand til at downloade en torrent, så kommer en hel del faktorer til spillet.
Disse inkluderer filens helbred, såmaskiner og leechere. På samme måde kan du også tilføje din netværksforbindelseshastighed til denne liste. Men det er ikke alt. Ved at finjustere nogle af QBittorrent's bagt i indstillinger kan du muligvis downloade filer i et meget hurtigere tempo. Når alt kommer til alt, tæller hver bit og MB hastighed, især når du downloader store filestykker. I denne henseende deler vi nogle praktiske QBittorrent-indstillinger for hurtigere downloads. Følg med.

Indholdsfortegnelse
-
1 Bedste QBittorrent-indstillinger til hurtigere downloads
- 1.1 Indstilling af din downloadhastighed
- 1.2 Ændring af porte
- 1.3 Valg af kvalitetskammerater
Bedste QBittorrent-indstillinger til hurtigere downloads
Her er nogle smarte indstillinger og tweaks, som du kan prøve på din QBittorent-klient. Husk, at kilometertal kan variere for individuelle brugere afhængigt af den fil, der downloades, såvel som din WiFi-hastighed. Men selv da findes hurtigere downloads fra QBittorrent på kortene.
Indstilling af din downloadhastighed
Du skal starte med at indstille de maksimale globale og acceptable grænser. I henhold til den grænse, du skal indstille, kan det godt være omkring 80% af din nuværende hastighed. Du kan kontrollere din netværksforbindelseshastighed ved hjælp af websteder som Speedtest.net. Når du har fået fat i dine downloadhastigheder, skal du følge nedenstående trin:
- Start QBittorrent-klienten på din pc. Gå over til Værktøjer, og klik på Indstillinger.
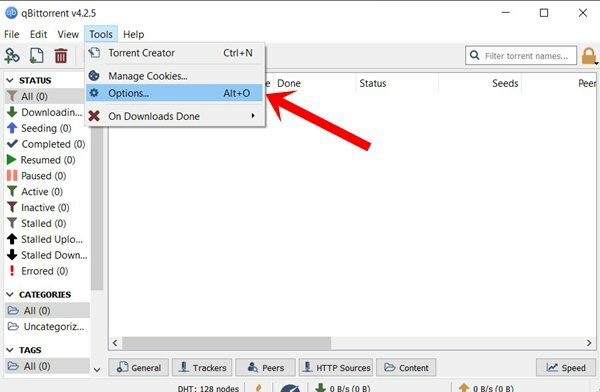
- Vælg derefter Hastighed fra menulinjen til venstre. Nu kan du definere den globale hastighedsgrænse såvel som de acceptable hastighedsgrænser, der svarer til den downloadhastighed, du fik fra hastighedstesten.
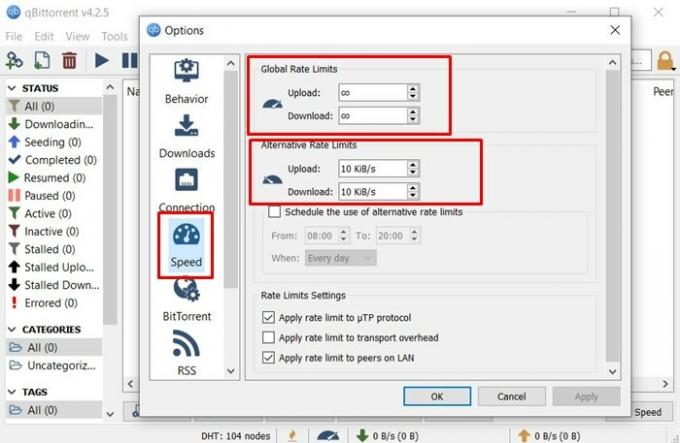
- Ligeledes anbefales det også at anvende hastighedsgrænser på jævnaldrende på LAN såvel som µTP-protokoller. Dette får klienten til at aflevere alle de langsomme præstationer eller dem, der bare downloader, men ikke ender med at dele.
- For at gøre det skal du sørge for, at begge indstillinger (LAN og µTP-protokoller) er markeret under Rate Limit Settings.
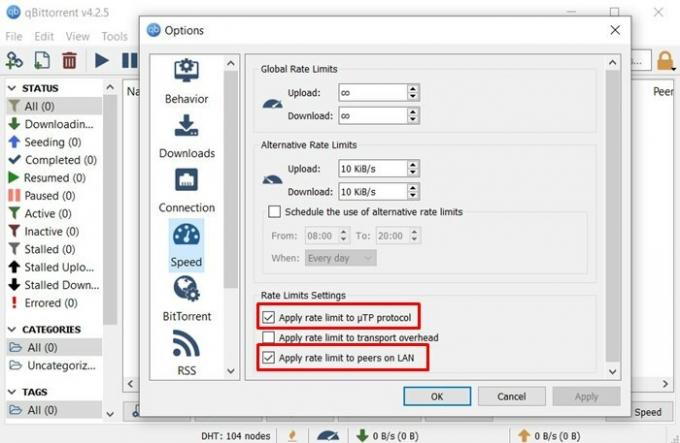
- Når du har foretaget ændringerne, skal du trykke på Anvend efterfulgt af OK. Så dette var vores første af mange QBittorrent-indstillinger for hurtigere downloads. Lad os se på nogle af de andre.
Ændring af porte
Hvis vi taler om NAT, videresendelse af port og andre relaterede indstillinger, vil de fleste apps på din Windows-pc automatisk tilpasse sig de bedst optimerede indstillinger. Desværre kan det samme ikke siges for disse klienter. I denne henseende kan du manuelt indstille en port i klienten, forudsat at den falder inden for dine internetudbyders grænser.
I dette afsnit viser vi dig, hvordan dette kunne gøres. Men inden det skal du sørge for, at Windows Firewall-appen ikke blokerer QBittorrent. Hvis det sker, bør du overveje at føje denne klient til hvidlisten. Her er de nødvendige trin til det samme:
TRIN 1: Hvidliste QBittorrent i Windows Firewall
- Gå over til menuen Start og søg efter Windows Defender Firewall.
- Klik derefter på Tillad en app eller funktion gennem Windows Defender Firewall.
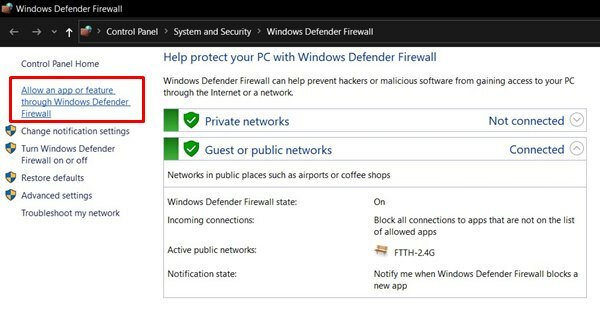
- Klik derefter på knappen Skift indstillinger (du skal have administrative rettigheder).
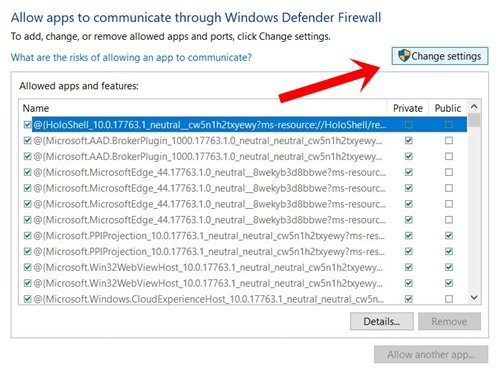
- Vælg QBittorrent-appen, markér begge felter (Offentlig og Privat), og klik på OK.
- Hvis du ikke kan finde appen fra listen, skal du klikke på Tillad en anden app og derefter bruge Gennemse knap for at navigere til den mappe, hvor du har installeret appen og udføre ovennævnte opgave.
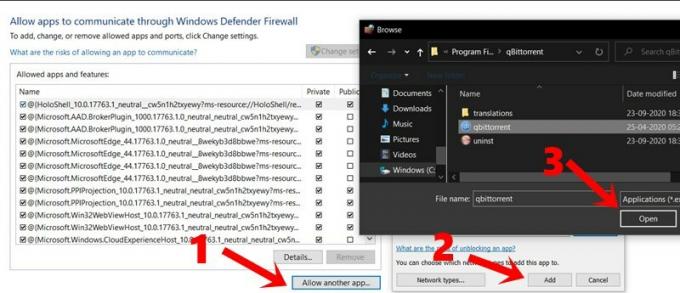
- Det er nu tid til manuelt at komme ind i porten og kontrollere, om tilpasningen af disse QBittorrent-indstillinger resulterede i hurtigere downloads eller ej. Instruktioner for det samme er givet nedenfor.
TRIN 2: Manuel indstilling af porten
- For manuel indstilling af porten i klienten skal du først kontrollere, om porten er åbnet eller ej. I nogle tilfælde kan din internetudbyder muligvis have blokeret visse porte.
- Så gå over til dette websted og indtast den ønskede port (prøv at søge efter en port inden for 49160 til 65534). Hvis det viser, at porten er åbnet, kan du bruge den i klienten.
- Start QBittorrent-appen på din pc. Gå over til sektionen Værktøjer, og vælg Indstillinger i rullemenuen.
- Gå derefter til fanen Forbindelser, og indtast det portnummer, du har fundet fra webstedet. Dette skal indtastes under afsnittet "Port brugt til indgående forbindelse".
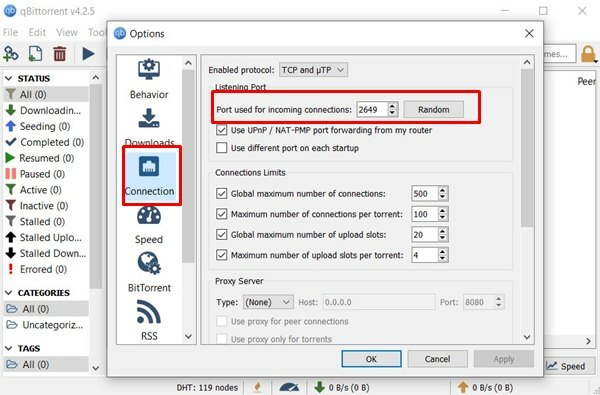
- Klik på Anvend efterfulgt af OK, og dette afslutter vores anden QBittorrent-indstilling for hurtigere downloads. Prøv det og lad os vide resultaterne. Når det er sagt, er her den tredje og sidste, der også fortjener en prøve.
Valg af kvalitetskammerater
Frøplanter henviser til de sæt brugere, der allerede har downloadet filen og nu deler den til andre aka peers. Disse jævnaldrende kan også uploade filer, men kun de filer, som de hidtil har downloadet fra såkornerne. I denne henseende kan det være et svært arbejde at vælge den rigtige peer.
Mens du gerne vil søge efter de jævnaldrende, der har et højt forhold mellem frø og jævnaldrende, men det er lettere sagt end gjort. I denne henseende ser klienten ud til at have gjort et godt stykke arbejde. Det gør det muligt at søge efter kvalitetskammerater ved hjælp af det decentraliserede netværk, Peer Exchange såvel som Local Peer Discovery. Sådan bruges disse funktioner i klienten.
- Start QBittorrent-appen på din pc, gå til sektionen Værktøj, og vælg Indstillinger.
- Inden for det, gå over til BitTorrent og sørg for, at de tre førnævnte indstillinger (DHT, PeX og Peer Discovery) er blevet aktiveret.
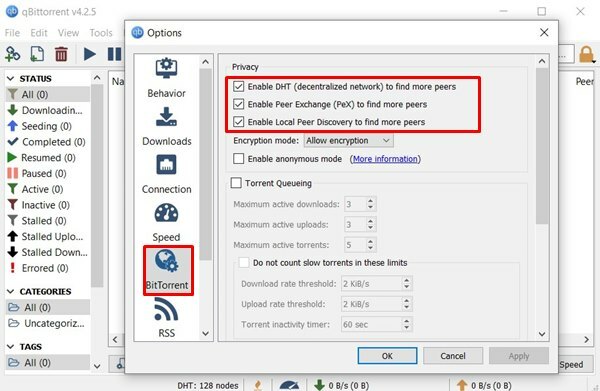
- Hvis ikke, skal du gøre det med det samme og klikke på Anvend> OK. Det er det.
Med dette afslutter vi guiden om nogle af de bedste QBittorrent-indstillinger for hurtigere downloads. Fortæl os dine oplevelser om det samme i kommentarfeltet nedenfor. Afrund, glem ikke at tjekke vores Tips og tricks til iPhone, PC tip og tricksog Android tip og trick såvel.



