Sådan tilføjes en Sound Equalizer til Windows 10?
Miscellanea / / August 05, 2021
Alle har deres sans for smag, når det kommer til musik. Nogle foretrækker en mere bassy lydsignatur; nogle foretrækker højderne, mens andre foretrækker den afbalancerede lydsignatur. Uanset hvad der måtte være tilfældet for dig, hvis musik er af største betydning for dig, så har vi dækket dig. Du kan indstille lydsignaturen for enhver musik, der kommer gennem din Windows-pc ved at konfigurere equalizeren efter din smag.
For at konfigurere equalizeren skal du først tilføje den til din Windows-computer. Men hvordan gør man det? Det er, hvad vi vil se her i denne artikel. Vi har inkluderet to almindeligt anvendte Equalizers i et Windows-system i dette med instruktioner om, hvordan man downloader dem, og hvordan man bruger dem. Så uden videre, lad os komme ind i det.
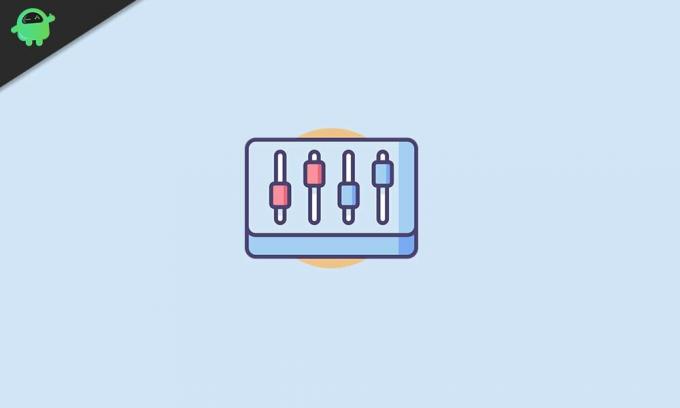
Hvordan tilføjes en lydudligning til et Windows 10-system?
For det første skal du sørge for, at dine lyddrivere er opdaterede.
- Højreklik på det lille lydikon, der findes i nederste højre hjørne af skærmen.
- Vælg "Åbn lydindstillinger."
- Nu vil du se et vindue med indstillinger. Her under output vil du se "Enhedsegenskaber." Klik på den.
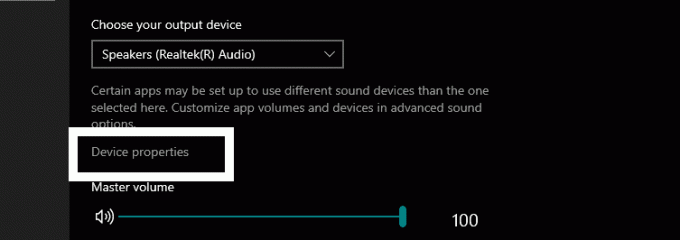
- Klik derefter på "Yderligere enhedsegenskaber" i det næste vindue.
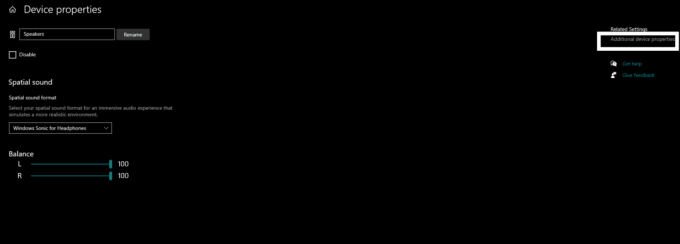
- Klik derefter på den generelle fane, hvis du ikke er på den generelle fane, og klik derefter på "Egenskaber".

- Klik derefter på "Skift indstillinger."
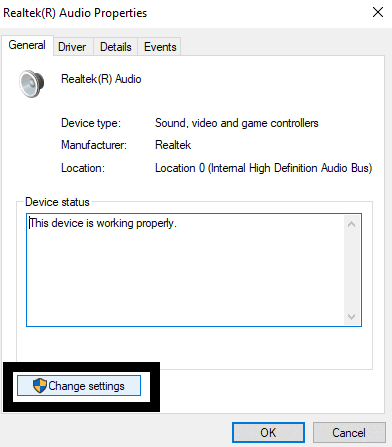
- Klik derefter på fanen Driver, og klik derefter på knappen "Opdater driver".

- Følg derefter instruktionerne på skærmen, og sørg for, at du har den nyeste version af lyddrivere, der kører på dit system.
Når du har sikret dig, at du har den nyeste version af lyddrivere, der kører på dit system, er den næste opgave for dig at beslutte, hvilken equalizer du vil have. To af de mest anvendte equalizers er Realtek HD audio manager og Windows 10 Standard Equalizer. Realtek HD-lydhåndteringen leveres med en hel række forskellige funktioner, og det kan utvivlsomt tage din musiklytteoplevelse til et andet niveau på din Windows 10-pc. Dog er Windows 10 Standard equalizer en indbygget funktion i Windows 10, og den kommer kun med en masse muligheder. Hvis du ikke vil downloade et ekstra program eller et program til styring af din musik, er Windows 10s standard equalizer den rigtige mulighed for dig.
Realtek HD audio manager:
Nu har der været nogle problemer for nylig med Realtek og den nylige Windows-opdatering. Så du skal bruge den nyeste version af Windows 10 og den nyeste version af Realtek HD Audio-driveren.
- Download den nyeste version af Realtek HD-lyddrivere fra deres officielle hjemmeside.
- Installer det derefter på din pc som enhver anden software.
- Klik nu på søgelinjens ikon, og skriv kontrolpanel.
- Åbn derefter det resultat, der vises.
- Indstil visningen i kontrolpanelvinduet som store ikoner.
- Her vil du se Realtek HD Audio manager. Klik på den.
- Klik nu på fanen Lydeffekt i managervinduet, og her vil du se alle slags forudindstillinger til din lyd. Du vil se dig få adgang til equalizeren her.
Konfigurer equalizeren efter dine præferencer, eller vælg en forudindstilling fra listen over tilgængelige forudindstillinger. Finjuster lyden her efter din smag.
Windows 10 standard equalizer:
Nu er Windows 10 standard equalizer ganske skjult og vanskelig at finde, men som en indbygget funktion er den praktisk at bruge.
- Højreklik på lydikonet i nederste højre hjørne, og klik på indstillingen Afspilningsenhed.
- Klik på fanen Afspilning, hvis du ikke allerede er på den, og find standardudgangsenheden til lyd.
- Højreklik på den, og vælg egenskaber.
- I egenskabsvinduet vil du se en fane Enhancement. Klik på den, og du finder equalizerindstillingerne.
Windows 10 Standard Equalizer er der dog ikke i nogle versioner af Windows 10, og der er en chance for, at du muligvis ikke finder det i dit system. Hvis det er tilfældet med din computer, skal du installere Realtek HD Audio Manager, da det kommer med mange flere tilpasningsmuligheder end standard Windows 10 Sound Equalizer.
Så det er sådan, du tilføjer og bruger en lydudligning med din Windows 10-computer. Hvis du har spørgsmål eller spørgsmål til denne vejledning, skal du kommentere nedenunder, så vender vi tilbage til dig. Sørg også for at tjekke vores andre artikler om iPhone tip og tricks,Android tip og tricks, PC tip og tricksog meget mere for mere nyttig information.
En techno-freak, der elsker nye gadgets og altid er vild med at vide om de nyeste spil og alt, hvad der sker i og omkring teknologiverden. Han har en massiv interesse for Android og streaming-enheder.



