Fix: After Effects går ned på Windows PC
Miscellanea / / August 04, 2021
Annoncer
Mange Windows-brugere har for nylig rapporteret, at de står over for nedbrudsproblemer med After effects. Det er frustrerende, når du arbejder på et projekt i timevis, og pludselig går applikationen ned, og alt dit hårde arbejde går forgæves. Autosave-funktionen fungerer i baggrunden og hjælper i sådanne situationer, men den fungerer ikke hele tiden. Og selvom det gør det, kan det være irriterende at prøve After Effects gentagne gange, selvom det går ned regelmæssigt, gentagne gange.
Årsagerne til dette specifikke problem med After effects er mange. Hvis du er en person, der oplever dette nedbrudsproblem, og du undrer dig over, hvordan du kan løse det, er du kommet til det rette sted. Her i denne artikel vil vi se på alle de mulige løsninger, som mange Windows-brugere har brugt til at fjerne dette nedbrudsproblem. Så uden yderligere ado, lad os komme ind i det.
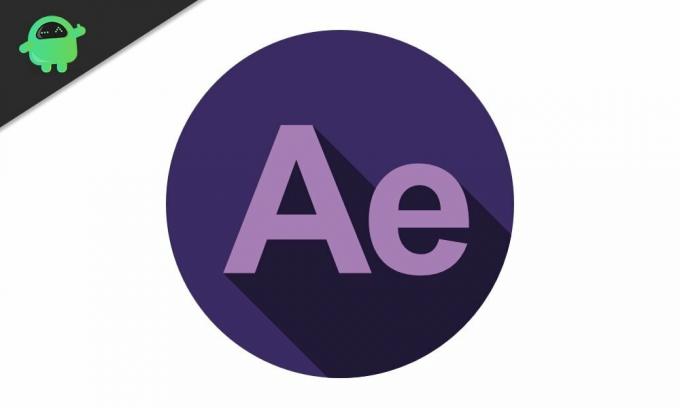
Sideindhold
-
1 Sådan repareres After Effects Crashing i Windows?
- 1.1 Opdater After Effects:
- 1.2 Deaktiver hardwareacceleration:
- 1.3 Opdater grafikdriveren:
- 1.4 Rens hukommelse og diskcache:
- 1.5 Slet mappen After Effects temp:
- 1.6 Geninstaller codecs og plugins:
- 1.7 Reserve RAM:
- 1.8 Nedbrud ved eksport:
Sådan repareres After Effects Crashing i Windows?
Du behøver ikke at prøve alle de rettelser, der er nævnt her. En bestemt løsning vil gøre tricket for dig. Det er imidlertid ikke muligt at bestemme, hvilken metode der kan fungere. Så prøv den ene løsning efter den anden, indtil en af dem løser dit After effects-problem.
Annoncer
Opdater After Effects:
Dette er den første ting, du skal prøve at løse dit problem med After Effects-nedbrud. Et program kan have nogle bugs med en bestemt version, men udviklerne retter dem gennem opdateringer. Så selv med After Effects, skal du prøve at opdatere softwaren til den nyeste version. Der er to måder at gøre det på. Du kan enten downloade den nyeste version af installationsfilen fra Adobes officielle websted. Eller du kan vælge den tilgængelige opdateringsmulighed i Creative Cloud Application Manager. Bare åbn manager og gå til sektionen Efter effekter. Vælg her Opdater, og programmet opdateres til den nyeste version. Sørg for at have en anstændig internetforbindelse, inden du prøver at opdatere gennem applikationen.
Deaktiver hardwareacceleration:
Hvis du har GPU-acceleration slået til i After effects, kan du muligvis se nogle nedbrud. Igen, hvis du har valgt din dedikerede GPU til bedre grafik, skal du overveje at skifte til den integrerede grafikkenhed.
- Start After effects og naviger til Rediger> Indstillinger> Skærm.
- Fjern markeringen i afkrydsningsfeltet under "Hardware Accelerate Composition, Layer, and Footage Panels."
Som nævnt ovenfor skal du også skifte fra din dedikerede grafiske enhed til din grafiske enhed. Dette har fungeret for mange mennesker, der ofte stødte på nedbrud på deres system.
- Naviger til Rediger> Indstillinger> Eksempler.
- Under sektionen med hurtig forhåndsvisning vil du se "GPU-oplysninger." Klik på den, og skift fra din dedikerede GPU til din integrerede GPU.
Opdater grafikdriveren:
Det er nødvendigt at opdatere grafikdrivere fra tid til anden, hvis du ønsker, at dit system skal fungere optimalt. Eftervirkninger er meget afhængige af grafikdrivere, og du skal sørge for, at denne driver altid er opdateret. Der er tre måder at opdatere grafikdriveren på.
For det første kan du lade Windows gøre det for dig. Åbn dialogboksen Kør ved at trykke på Windows-tast + R, og indtast "devmgmt.msc" i rummet. Klik på Ok, og Enhedshåndtering åbnes. Dobbeltklik på skærmkortene her, og højreklik på din grafiske enhed, og vælg Opdater driver. Klik på "Søg automatisk efter opdateret driversoftware", og din computer begynder automatisk at scanne efter de nyeste grafikdrivere på internettet. Hvis det finder noget, downloader det og installerer det på dit system.
Annoncer
For det andet kan du besøge GPU-producentens websted og se efter installationsfilen til installation af de nyeste drivere. Husk kun at downloade den fil, der fungerer sammen med dit system. Når du har konfigurationsfilen, skal du installere den som ethvert andet program, og du får de nyeste grafikdrivere installeret på dit system.
For det tredje kan du vælge et tredjeparts driverhjælpeprogram, der scanner din computer for manglende eller beskadigede driverfiler og derefter installerer de nyeste drivere på dit system. Du kan bruge et sådant program til at opdatere dine grafikdrivere. Disse programmer opkræver lidt for deres service.
Når du er færdig med at opdatere din grafikdriver til den nyeste version, kan du prøve at bruge After effects. Hvis du stadig støder på nedbrud, så prøv den næste løsning, der er nævnt nedenfor.
Rens hukommelse og diskcache:
Hvis det meste af dit RAM altid er optaget, og opbevaringen på dit system næsten er fuld, vil du helt sikkert støde på nedbrud med After effects. For at løse det kan du prøve at rense hukommelse og cache.
Annoncer
- Start After Effects og naviger til Edit> Purge> All Memory & Disk Cache.
- Klik her på Ok.
Prøv nu at bruge After effects igen. Hvis det fungerer fint nu, skal du opgradere dine hardwarekomponenter. For at være præcis skal du opgradere dit RAM og lager, så krævende programmer som After effects kan køre problemfrit.
Selv efter rensning, hvis du stadig støder på nedbrud, kan du prøve den næste løsning, der er nævnt nedenfor.
Slet mappen After Effects temp:
Efter effekter skal du oprette en midlertidig mappe, når den kører i et system, og når den ikke kan få adgang til eller indlæse filer fra denne midlertidige mappe, går den ned. Så mange brugere prøvede at slette denne midlertidige mappe oprettet af After effects, og det hjælper dem faktisk. Du kan også prøve det. Du behøver ikke bekymre dig om, at programmet ikke fungerer med en temp-mappe. Så snart du starter After effects efter sletning af temp-mappen, opretter den en ny temp-mappe igen.
- Start Windows Stifinder.
- Naviger til C: \ Brugere \ [Brugernavn] \ AppData \ Roaming \ Adobe.
- Slet her mappen After Effects.
Åbn nu After effects igen. Det kan tage længere tid end normalt denne gang for programmet at indlæse. Hvis du genoptager nedbruddet, kan du prøve den næste løsning, der er nævnt nedenfor.
Geninstaller codecs og plugins:
Codecs er nødvendige til kodning og afkodning af videoer i After effects. Du kan få Adobes codecs til After effects, eller du kan installere en codec fra tredjepart. Tredjeparts codecs er dog lidt vanskelige, da de alle ikke er kompatible med After effects. Så hvis du har inkompatible codecs, skal du overveje at afinstallere dem med det samme. Hvis du er stødt på det nedbrudte problem efter installation af en ny codec, er det et tegn på, at det er en inkompatibel codec til dit system. Afinstaller bare alle codecs og geninstaller standard codecs til After effects.
Hvis selv det ikke løser dit problem med After effects, skal du gå til den næste løsning, der er nævnt nedenfor.
Reserve RAM:
Reservering af RAM betyder, at dit system prioriterer After effects mere, da det modtager mere hukommelse. Dette gør det muligt for After Effects at køre optimalt og dermed ikke støde på nedbrud.
- Start After effects og naviger til Rediger> Indstillinger> Hukommelse.
- Reducer antallet ud for "RAM reserveret til andre applikationer." Jo lavere nummer, jo lavere mængde RAM modtager andre Windows-programmer.
Hvis prioritering af After effects fremfor alle andre programmer ikke forhindrede det i at gå ned, kan du prøve den næste løsning, der er nævnt nedenfor.
Nedbrud ved eksport:
Hvis dit After effects-program kun går ned, når du eksporterer filen, er problemet ikke med programmet. Det er med Media Encoder. I så fald er løsningen enkel.
- Når du er færdig med et projekt, skal du klikke på Kø i stedet for at klikke på Render.
- Adobe Media Encoder åbnes. Her skal du vælge dine påkrævede eksportindstillinger og trykke på den grønne pil nedenunder. Din eksport skal gennemføres uden nedbrud.
Dette handler om at rette After Effects Crashing i Windows-udgave. Hvis du har spørgsmål eller spørgsmål til denne artikel, så kommenter nedenunder, så vender vi tilbage til dig. Sørg også for at tjekke vores andre artikler om iPhone tip og tricks,Android tip og tricks, PC tip og tricksog meget mere for mere nyttig information.
Annoncer Noget, der irriterer enhver computerbruger, er langsomme harddiske. Over tid, software og harddisk korruption...
Annoncer Hvad er egentlig udtrykket filintegritetsovervågning? Det refererer bare til computersikkerhedsteknologiske processer...
Annoncer I denne vejledning viser vi dig trinene til deaktivering af kontekstmenuerne i Start...

![Download G930FXXS4ESAH: Februar 2019-opdatering til Galaxy S7 [Asien]](/f/91f85d18d7c695a5880ea1a054f64923.jpg?width=288&height=384)

