Sådan komprimeres PDF-filer i Windows 10?
Miscellanea / / August 05, 2021
Bærbart dokumentformat eller simpelthen PDF er et meget brugt format til dokumenter. Næsten enhver dokumentfremviser og endda nogle webbrowsere er i stand til at åbne pdf-filerne på en enhed. Selv forfattere sender e-bøger ud i pdf-format til de digitale boglæsere. Men nogle gange kan en pdf-fil være lidt større, hvilket gør det udfordrende at sende det som en vedhæftet fil til en e-mail.
Dokumenter kan indeholde forskellige billeder og videoer, og det vil øge størrelsen på pdf-filen. I dag har google eller enhver anden posttjeneste en lille størrelsesgrænse, når det kommer til at sende filer i en vedhæftet fil. Så hvis en pdf-fil, du vil sende, er mere markant end den krævede størrelse, hvad ville du så gøre? Det oplagte valg er at komprimere det, og der er også forskellige måder at komprimere på. Så her i denne artikel vil vi se på et par tredjepartsapplikationer, som man kan bruge til at komprimere pdf-filer.

Sådan komprimeres PDF-filer i Windows 10?
Selvom du ikke ønsker at sende en pdf-fil via en e-mail, vil PDF-filkomprimering stadig være praktisk, hvis du har for mange pdf-filer i høj størrelse, der ligger i din opbevaring. Du kan reducere størrelsen på dem alle og gemme noget lager til andre ting senere.
Nu er der et par måder at gøre det på. Du kan enten gå til en online konvertering ved hjælp af en browser på din Windows 10-pc eller bruge et tredjepartsprogram og udføre en offline konvertering. Vi giver en detaljeret guide til hver enkelt af dem.
Online konvertering:
Et websted, som du kan prøve for hurtig online komprimering af pdf-filer, er soda pdf. De har en bred vifte af muligheder, som man kan prøve med deres pdf-filer, og selvfølgelig har vi også mulighed for komprimering.
- Klik på dette sodapdf komprimere pdf-link.
- Klik nu på den grønne knap, der lyder "Vælg fil".

- Et opdagelsesvindue åbnes. Vælg her den pdf-fil, du vil konvertere ved at dobbeltklikke på den.
- Uploaden begynder nu. Når upload er udført, vil du se muligheden for at "Komprimere Pdf-filer".
- Før du klikker på komprimeringsindstillingen, skal du vælge den ønskede outputkvalitet til din pdf-fil. Hvis du vil have en lav kvalitet og en lav størrelse fil, skal du vælge indstillingen "Lav kvalitet". Hvis du vil have noget bedre med en større størrelse, skal du vælge “God kvalitet”. Og hvis du vil have den bedst komprimerede kvalitet, skal du vælge "Bedste kvalitet".
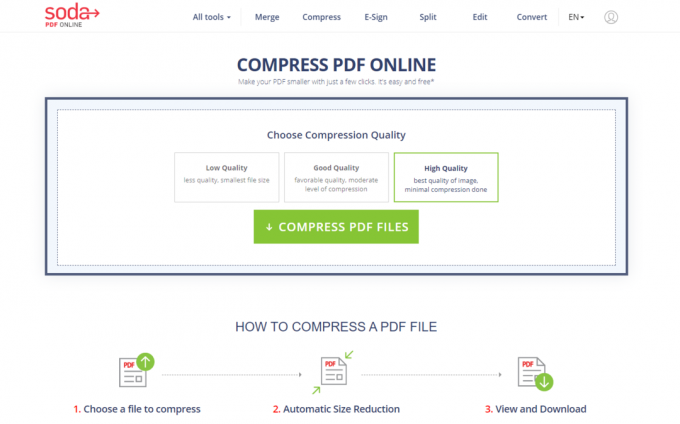
- Når komprimeringen er færdig, bliver du nødt til at vente et par sekunder efter dig, hvor du vil se knappen "Vis og download i browser". Klik på den, og din komprimerede pdf-fil gemmes på din lagerplads.

Offline konvertering:
Der er et par programmer, som du også kan bruge offline til denne konvertering. En af de bedste er 4dots gratis PDF-kompressor.
- Besøg dette websted og download programmet ved at klikke på knappen Download nu.
- Installer derefter programmet ved at følge instruktionerne på skærmen i installationsprocessen.
- Når du har åbnet programmet, vil du se knappen Tilføj filer øverst. Klik på den, og tilføj eller flere pdf-filer, som du vil konvertere.
- Vælg derefter outputmappen til den komprimerede pdf-fil ved at indstille stien til outputmappen nedenunder. Hvis du ikke indstiller en outputmappe, gemmer programmet den komprimerede fil på dens oprindelige placering.
- Lige under outputmappen vil du se "Komprimer billeder". Marker dette felt, og vælg derefter det kvalitetsniveau, som billederne skal have på din komprimerede pdf-fil.
- Endelig skal du klikke på komprimeringsknappen øverst, og processen starter. Når det er gjort, kan du kontrollere outputmappen, og du finder den komprimerede pdf-fil (er) der.
Så det er sådan, du nemt kan komprimere alle pdf-filer på din Windows 10-pc. Hvis du har spørgsmål eller spørgsmål til denne vejledning, skal du kommentere nedenunder, så vender vi tilbage til dig. Sørg også for at tjekke vores andre artikler om iPhone tip og tricks,Android tip og tricks, PC tip og tricksog meget mere for mere nyttig information.
En techno-freak, der elsker nye gadgets og altid er vild med at vide om de nyeste spil og alt, hvad der sker i og omkring teknologiverden. Han har en massiv interesse for Android og streaming-enheder.



