En guide til ændring af prioritet i Task Manager på Windows 10
Miscellanea / / August 05, 2021
Som du ved, at når du ændrer en procesprioritet i Task Manager, kan du bestemme, hvor meget hukommelsesplads og ressourcer CPU'en skal give til denne proces. Et højere prioritetsniveau betyder, at processen får flere ressourcer. De fleste apps starter som standard med det "normale" prioritetsniveau.
Men du kan fremskynde eller bremse processen ved manuelt at ændre prioritetsniveauet. Hvis du vil vide, hvordan du ændrer prioriteten i Jobliste på din Windows 10-computer, skal du ikke bekymre dig. Denne artikel viser dig nogle nyttige trin og alt hvad du behøver at vide om prioritetsindstillingerne.
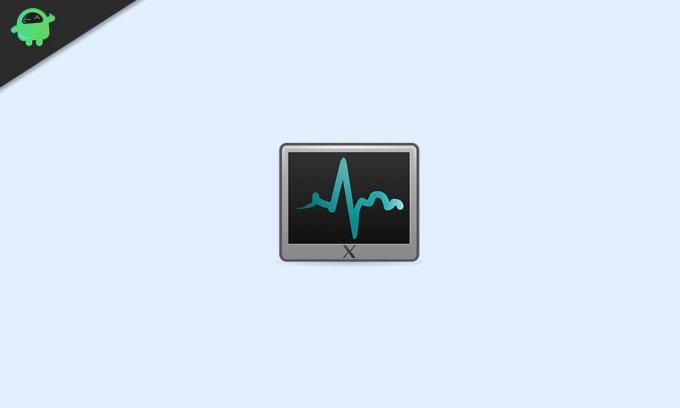
Prioriterede niveauer i Windows 10:
Før vi går ned til trinnene, skal du kende nogle vigtige oplysninger om prioritetsniveauerne i Windows 10. Der er seks prioritetsniveauer som angivet nedenfor:
- Lav
- Under det normale
- Normal
- Over det normale
- Høj
- Realtid
Som du allerede ved, er "Normal" standardprioritetsniveauet, og det får hele processen til at køre uden problemer. Selv når du manuelt ændrer prioritetsniveauet, kommer det tilbage til "Normal", når appens proces er afsluttet. Kun nogle applikationer har en indstilling til automatisk at ændre deres prioritetsniveau. Apps kan ændre deres prioritet til "Over Normal" for at fremskynde processen. For eksempel har medieafspillere som Winamp evnen til at hæve deres procesprioritet under afspilning.
Husk, at en bruger aldrig bør indstille prioritetsniveauet til "Realtime." Hvis du indstiller prioritetsniveauet til "Realtime", begynder applikationen at forbruge 100% af CPU'en. Det aflytter både tastatur og mus input, hvilket resulterer i system ustabilitet.
Trin til at ændre prioriteten i Task Manager på Windows 10:
- Gå til Start menu.
- Skriv “Jobliste”I søgefeltet, og klik på Task Manager-appen fra søgeresultaterne.

- Du kan alternativt trykke på Ctrl + Skift + Esc for at åbne Jobliste.
- Hvis du ikke er logget ind som "Administrator”Bruger, skal du højreklikke på Jobliste og vælg Kør som administrator mulighed.

- Klik på “detaljer”-Fanen øverst i vinduet Jobliste. Rul ned på fanen Detaljer, indtil du finder den proces, hvis prioritet du vil ændre.
- Hvis du vil ændre prioriteten for et aktuelt kørende program, skal du gå til Processer fanen.

- Find det program, hvis prioritet du vil ændre, og højreklik på programmet. Vælg Gå til detaljer mulighed fra rullemenuen.
- Hvis du kommer ind her fra Processer fanen, skal din proces fremhæves.
- Højreklik på den valgte proces, og vælg “Indstil prioritet”Mulighed fra rullemenuen.

- Nu kan du vælge et prioritetsniveau. Vælg en af følgende muligheder fra hurtigst til langsomst:
- Realtid (højeste prioritet)
- Høj
- Over det normale
- Normal
- Under det normale
- Lav (Laveste prioritet)
- Når der vises en meddelelse, der beder om din tilladelse, skal du klikke på “Skift prioritet.”
- Når du har ændret prioriteten, skal du lukke Jobliste vindue.
Ændring af en processs prioritet kan være en risikabel opgave. Du skal være forsigtig under proceduren. Ellers kan du få din computer til at gå ned. Vær især forsigtig med langsommere computere og programmer med høj hukommelsesforbrug.
Du kan følge vores trin ovenfor for at ændre en processs prioritet uden problemer. Trinene er lette, og du kan udføre dem på egen hånd. Vi håber, at du var i stand til at finde alle svarene vedrørende prioritetsniveauer i denne artikel. Hvis du har spørgsmål eller feedback, bedes du skrive kommentaren ned i kommentarfeltet nedenfor.



