Løs iOS 14 Picture in Picture (PIP) fungerer ikke
Miscellanea / / August 05, 2021
Den seneste versionopdatering til iPhone blev netop frigivet for nylig. IOS 14-opdateringen bringer en masse store ændringer ind på hele iPhone. Ud af disse medfører iOS 14-opdateringen også en stabil frigivelse af tilstanden Picture in Picture (PiP) til applikationerne i iOS. Men som enhver ny udgivelse står brugerne allerede over for problemer med den.
Indholdsfortegnelse
-
1 Løs iOS 14 Picture in Picture (PIP) fungerer ikke
- 1.1 1. Sørg for, at du har opdateret til iOS 14
- 1.2 2. Genstart din iPhone
- 1.3 3. Opdater apps
- 1.4 4. Aktivering af billede i billedtilstand - automatisk og manuel
- 1.5 5. Sådan åbnes YouTube i Picture i Picture-tilstand
- 1.6 6. Aflæs eller geninstaller applikationen
Løs iOS 14 Picture in Picture (PIP) fungerer ikke

Det, der frustrerer iPhone-brugere over hele verden, er, hvordan Picture in Picture-tilstand nægter at klare deres multitaskingsbehov. Funktionaliteten ser ud til at lide af en eller anden form for fejl, og brugerne rapporterer, at den ikke fungerer på deres iPhone. Af denne grund skriver vi denne vejledning om rettelserne til iOS 14 Picture in Picture (PIP) fungerer ikke. Hvis du stadig kæmper med PiP-problemet på din iPhone, er nedenstående rettelser værd at se på.
1. Sørg for, at du har opdateret til iOS 14
Den første ting at passe på, inden du dykker videre, er at sikre, at din iPhone er på iOS 14. Den stabile udgivelse af Picture in Picture-funktionen kom ud med iOS 14, så det er noget, der er værd at kontrollere. For at kontrollere din softwareversion skal du blot gå til Indstilling → Generelt → Om. På siden om skal du sørge for, at softwareversionen er den 14.0. Hvis ikke, opdater din iPhone.
2. Genstart din iPhone
Hvis ovenstående rettelse er markeret, er den næste ting, du kan gøre, genstart din iPhone. Vi anbefaler, at du gør dette, inden du fortsætter til en af følgende rettelser, da genstart af iPhone vil eliminere nye eller midlertidige fejl, der forårsager problemet. Efter genstart, prøv og se om PiP-tilstanden nu fungerer. Hvis ikke, skal du gå videre til de næste trin.
3. Opdater apps
Fra nu af understøtter mange af de indfødte iPhone-apps funktionen Picture in Picture. De inkluderer Apple TV, musik, podcasts osv. Hvis du undrer dig over tredjepartsapps, understøtter populære videoapps som Netflix og Hulu også denne funktion. Der er dog stadig en masse applikationer, der endnu ikke skal implementere denne funktion i deres koder, såsom YouTube. I dette tilfælde foreslår vi, at du fortsætter med at opdatere de applikationer på din iPhone, der endnu ikke understøtter funktionen Billede i billede. Da denne funktion hurtigt stiger til berømmelse, vil mange flere af dine yndlingsapps implementere denne funktion, hvis de endnu ikke har gjort det. Så fortsæt med at opdatere applikationerne.
4. Aktivering af billede i billedtilstand - automatisk og manuel
Den første ting, der skal sikres, er automatisk aktivering af billede i billedtilstand. En app, der understøtter denne funktion, skal automatisk gå ind i tilstanden Billede i billede, når du stryger opad fra bunden eller klikker på startknappen for at gå hjem. Hvis applikationen ikke går ind i PIP-tilstand (selv efter at alle ovennævnte rettelser er anvendt og kontrolleret), vil du muligvis kontrollere indstillingerne for funktionaliteten Billede i billede. For automatisk at aktivere PIP-tilstand skal du navigere til Indstillinger → Generelt → Billede i billede. Derefter skal du skifte kontakten til Drej PiP automatisk.
Hvis du vil manuelt tænde billedet i billedtilstand, er trinene helt forskellige. Du kan også tænde den manuelt, hvis den automatiske funktion af en eller anden grund ikke fungerer for dig. For at manuelt tænde funktionen Billede i billede skal du dreje applikationen til fuldskærmstilstand under afspilning / streaming. Klik derefter bare på PiP-ikonet øverst til venstre på skærmen. Dette åbner nu den app i PiP-tilstand, og du kan nemt multitaske nu.

5. Sådan åbnes YouTube i Picture i Picture-tilstand
Den første ting at bemærke er, at den egentlige YouTube-app på iPhone endnu ikke understøtter Picture in Picture-tilstand. Du kan dog faktisk åbne YouTube i PiP-tilstand via YouTube-nettet, selvom du stadig har brug for en premiumkonto for at gøre dette lige nu. For at gøre dette skal du åbne Safari og gå til youtube.com. Derefter skal du åbne den ønskede video og begynde at afspille den i fuldskærmstilstand. Øverst til venstre på skærmen ser du PiP-tilstandsikonet. Bare tryk på det, og det åbner det i PiP-tilstand.
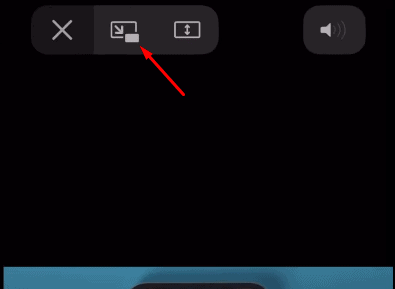
6. Aflæs eller geninstaller applikationen
Den endelige mulige løsning er at aflaste eller geninstallere applikationen, der forhindrer dig i at åbne den i PiP-tilstand. Selvom geninstallation af det er den bedste mulighed, anbefales det også at bare downloade det pågældende program, så det ikke rydder nogen af dets data. For at gøre dette skal du blot navigere til Indstillinger → Generelt → iPhone-lagring. Derfra skal du vælge den app, der giver dig problemer. Du får nu vist muligheden for at aflæse og afinstallere applikationen. Vælg den, du har det godt med, og se om det løser problemet.
Relaterede artikler:
- Sådan ændres widgetfarve på iOS 14 iPadOS 14
- Download og installer iOS 14 på din iPhone via OTA-opdatering eller gendan billede
- Sådan indstilles Google Chrome som standardbrowser i iOS 14
- Sådan stoppes apps fra at anmode om at spore i iOS 14
- Hvilke apps fungerer med iOS 14 Nye startskærmwidgets?
- Sådan kommer du tilbage i fuld skærm Indgående opkaldsadvarsler for alle opkaldsapps i iOS 14
- Sådan skjuler du billede i billedtilstand på din iPhone med iOS 14
Når vi går til en konklusion, der dækker alle mulige rettelser der er potentialet til at løse fejl i Picture in Picture-tilstand i iOS 14. De første to trin i denne vejledning er afgørende, så vi anbefaler meget, at du prøver dem først og derefter flytter til følgende rettelser, hvis problemet stadig vedvarer. Når det er sagt, håber vi at læse ovenstående guide har givet dig værdifuld information og hjælp. Giv os besked ved at kommentere nedenunder, hvis du har yderligere spørgsmål vedrørende det samme.
Tjek også vores Tips og tricks til iPhone, PC tip og tricksog Android tip og tricks hvis du har spørgsmål til det eller ønsker hjælp. Tak skal du have!
Jeg er Aman og skriver i over 3 år under et diversificeret sæt emner. Jeg er beæret over at have muligheden for at være en del af getdroidtips.com, og jeg er taknemmelig for at kunne bidrage til et så vidunderligt samfund. Jeg er født i Indien og rejser eksternt.



