Fix: YouTube-kommentarer vises ikke i Google Chrome
Miscellanea / / August 05, 2021
I denne vejledning viser vi dig trinnene til at rette YouTube-kommentarerne, der ikke viser problemer i Google Chrome. Mange brugere på tværs af Google Support-forum såvel som Reddit har delt deres bekymring med hensyn til denne fejl. Mens de kan streame videoer uden problemer, men når det kommer til at indlæse kommentarer, ser det ud til, at Chrome tager evigt at indlæse dem. Der kan være et par grunde til, hvorfor brugerne står over for denne fejl.
Til at begynde med kan det være et problem med Chrome-browserdata, cache eller cookies. På samme måde kan en adblocker også komme i konflikt med korrekt indlæsning af siden. I nogle tilfælde kan VPN-tjenester også stave problemer for dig også. Så i denne vejledning viser vi dig trinnene til at håndtere ovenstående problemer og løser derfor YouTube-kommentarerne, der ikke viser problemer i Google Chrome. Følg instruktionerne.
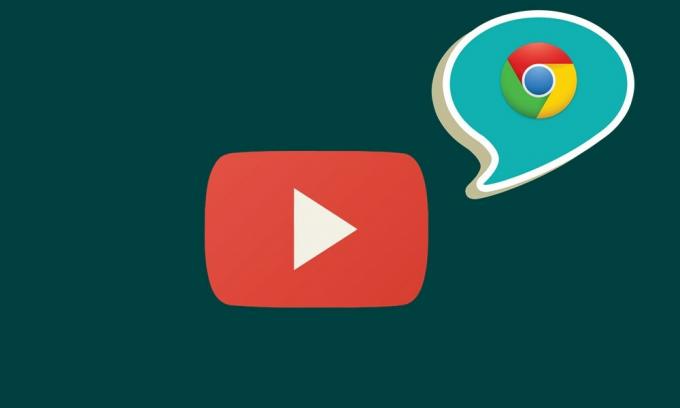
Indholdsfortegnelse
-
1 Fix: YouTube-kommentarer vises ikke i Google Chrome
- 1.1 Fix 1: Åbn YouTube i inkognitotilstand
- 1.2 Fix 2: Deaktiver Adblocker
- 1.3 Fix 3: Ryd Chrome-data
- 1.4 Fix 4: Nulstil Chrome
- 1.5 Fix 5: Sluk proxyforbindelser via Chrome
Fix: YouTube-kommentarer vises ikke i Google Chrome
Der er ingen universel løsning på dette problem. Prøv alle nedenstående løsninger, indtil du kan rette op på dette problem.
Fix 1: Åbn YouTube i inkognitotilstand

Til at begynde med vil vi foreslå, at du åbner YouTube i Chromes inkognitotilstand. Dette blokerer for, at cookies og andre tredjepartsscripts indlæses, og det er derfor sandsynligvis også det, der løser problemet. Så brug Ctrl + Shift + N genvejstastkombinationer for at åbne en ny inkognitotilstand. Start derefter YouTube og se, om kommentarerne nu indlæses i Google Chrome-browseren. Hvis du stadig står over for dette problem, så er der nogle justeringer, du kan prøve.
Fix 2: Deaktiver Adblocker
Mange brugere foretrækker at streame YouTube-videoer i et reklamefrit miljø, og derfor vælger de en adblocker. I nogle tilfælde kan en udvidelse af annonceblokering muligvis forårsage et problem eller to, mens der indlæses nogle få dele af websiden. Derfor kan du prøve at deaktivere annonceblokkeren i Chrome. Følg nedenstående trin for at gøre det:
- Åbn Chrome-browseren, og klik på overløbsikonet øverst til højre.
- Gå derefter til Flere værktøjer> Udvidelser
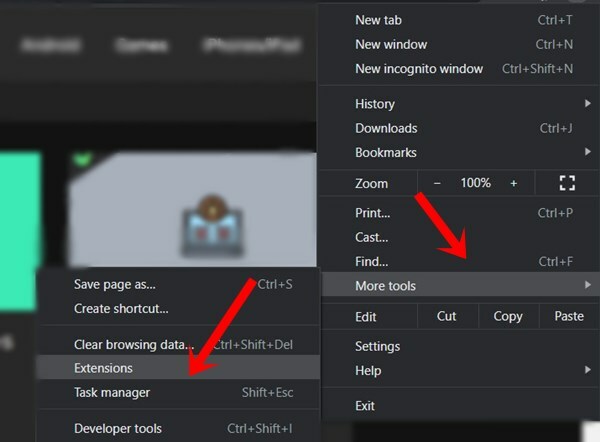
- Til sidst skal du deaktivere udvidelsen til annonceblokering. Start nu YouTube i en ny fane, og se om kommentarerne indlæses eller ej.
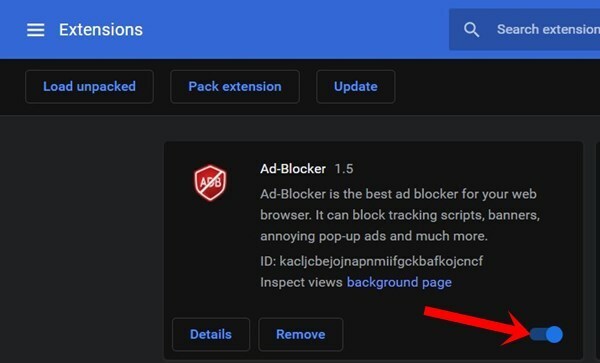
- Hvis du stadig står over for problemet, skal du gå tilbage til siden Udvidelse og deaktivere alle udvidelser.
- Åbn nu igen YouTube, og hvis kommentarerne, der ikke viser problemer, er blevet rettet, skal du genaktivere Google Chrome-udvidelser en efter en, indtil du er i stand til at identificere synderen. Hold denne udvidelse deaktiveret, eller fjern den helt fra din browser.
Fix 3: Ryd Chrome-data
Du kan også prøve at rydde al browserens cache, cookies og data. Hvis der samles mange midlertidige data og cacher over tid, kan det medføre nogle problemer med korrekt indlæsning af webstederne. På samme måde, hvis appens data bliver beskadiget, er der sandsynligvis nogle problemer, der skal ske. Så det bedste valg er at rydde alle disse data som følger:
- Åbn Chrome-browseren på din pc, og klik på overløbsikonet øverst til højre.
- Gå til Flere værktøjer> Ryd browserdata. Du kan også bruge Ctrl + Shift + Del genvejstaster inde i Chrome-browseren til at åbne dette afsnit.

- Gå nu til fanen Avanceret, og vælg 'Cookies og andre webstedsdata' og 'Cachelagrede billeder og filer'.
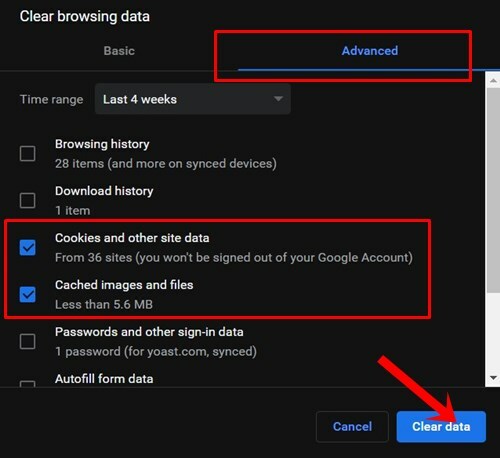
- Til sidst skal du trykke på knappen Ryd data og vente på, at processen er færdig.
- Når du er færdig, skal du genstarte browseren. Åbn YouTube i Chrome, og kontroller, om kommentarerne, der ikke vises, er rettet eller ej.
Fix 4: Nulstil Chrome
Selv efter at du har slettet cookies og cache, står du stadig over for problemet, så du bliver muligvis nødt til at nulstille browseren. Hvis du gør det, bringes browseren til sin standardtilstand og nulstiller pin-fanerne og søgemaskinerne sammen med deaktivering af alle udvidelser. Det kan dog muligvis også rette op på de pågældende problemer.
- Så gå videre og start Chrome-browseren.
- Klik på overløbsikonet øverst til højre, og vælg Indstillinger.

- Rul ned til bunden, indtil du kommer til sektionen Avanceret.
- Gå derefter til afsnittet Nulstil og oprydning, og klik på Gendan indstillinger til deres oprindelige standardindstillinger.
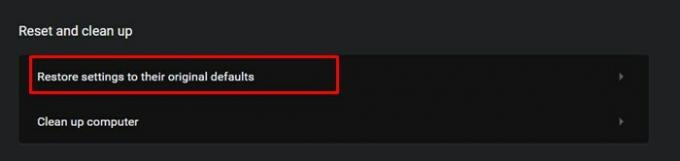
- Klik til sidst på indstillingen Nulstil indstillinger i den dialogboks, der vises.
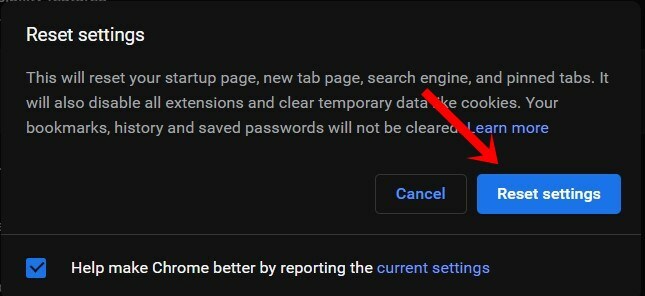
- Genstart nu Chrome-browseren og indlæs YouTube, kontroller om kommentarerne nu vises eller ej.
Fix 5: Sluk proxyforbindelser via Chrome
Du bruger muligvis en proxyserver til at omgå nogle begrænsninger, men i nogle tilfælde kan det ende med at gøre mere skade end godt. Så mens du streamer YouTube, kan du prøve at deaktivere Proxy-forbindelser ved hjælp af den mulighed, der er bagt inde i browseren. Følg nedenstående trin for at:
- Start Chrome-browseren, skriv nedenstående placering i adresselinjen, og tryk på Enter.
krom: // indstillinger /
- Rul til sektionen Avanceret, og klik på 'Åbn din computers proxyindstillinger' under System-menuen.
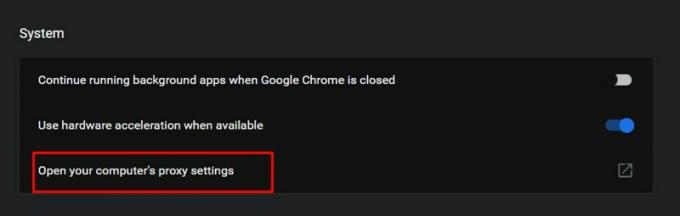
- Gå til afsnittet Manuel proxyserver, og deaktiver skiftet Brug en proxyserver.

- Når det er gjort, skal du gå tilbage til browseren og åbne YouTube, problemet er muligvis løst nu.
Med dette afslutter vi denne vejledning om, hvordan du løser YouTube-kommentarer, der ikke viser problemer i Google Chrome. Vi har delt fem forskellige metoder i denne henseende. Fortæl os det i kommentarerne, som blandt dem gav ønskelige resultater i din sag. Afrunding, her er nogle Tips og tricks til iPhone, PC tip og tricksog Android tip og trick at du også skal tjekke ud.


