Sådan vises skjulte præstationspaneler på Windows 10
Miscellanea / / August 05, 2021
Windows 10 har en indbygget funktion, der lader dig placere et skærmoverlay af ressourceforbrug i dit system. Du kan holde øje med status på din CPU, hukommelse, disk, netværk eller GPU på det samme tidspunkt. For at indlæse det flydende overlay af dine præstationspaneler på din skærm er der to metoder, du kan bruge. Du kan enten aktivere denne funktion direkte fra task manager eller bruge Game Bar.
Du kan muligvis bruge ethvert program, og det flydende overlay på brugsstatus for dit systems ressourcer vises hele tiden. Nu er begge metoderne ikke lette at finde ud af, og nogle kan være forvirrede over præcis at gøre det. Her, i denne artikel om begge metoder, kan du bruge til at få det flydende overlay, du har brug for. Så uden videre, lad os komme ind i det.
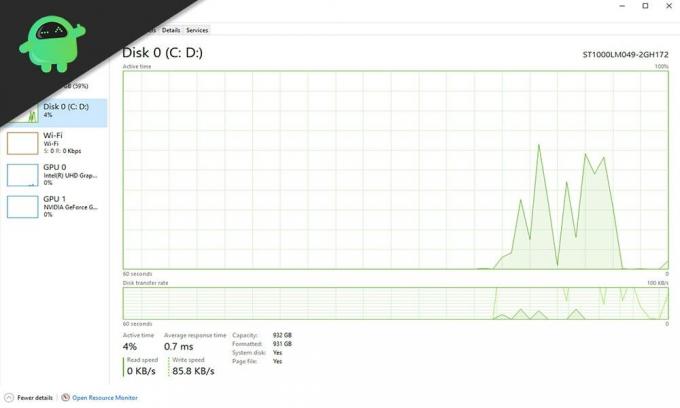
Sådan vises skjulte ydeevne paneler på Windows 10?
Først vil vi gå til task manager-metoden efterfulgt af Xbox Game bar-metoden.
Brug af Jobliste:
- Højreklik på proceslinjen, og vælg "Task Manager".
- Klik derefter på indstillingsmenuen i task manager-vinduet, og klik på indstillingen "Altid på toppen".
- Klik derefter på fanen Ydeevne.
- Her vil du se muligheder for ressourcer på venstre side. Du vil se CPU, GPU, hukommelse (RAM), disk og netværk her.
- På højre side af vinduet vil du se komplette detaljer for den ressource, du har valgt i venstre rude.

- Dobbeltklik i et hvilket som helst område på grafen til højre, og det viser de detaljer, der allerede var til stede på højre side i et flydende overlay.
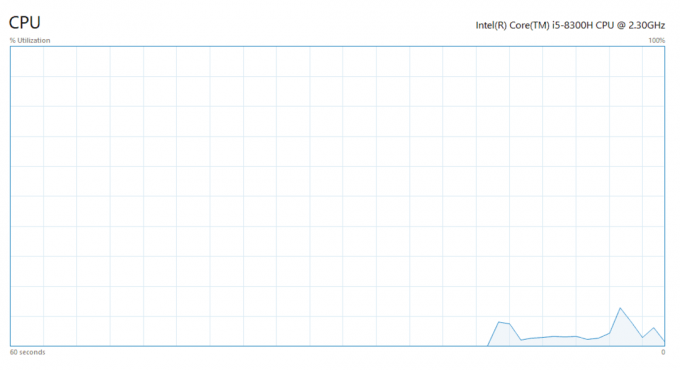
- Dobbeltklik på det overlay igen, og du vil se det samme vindue med venstre og højre side. Vælg en anden ressource i venstre side, og se dens detaljer ved at klikke på grafen til højre igen.
På denne måde kan du skifte rundt på de forskellige ressourcer i dit system og hurtigt se status for hver enkelt af dem. Du kan lukke overlayet når som helst, du ønsker, ved at klikke på ikonet for luk vinduet øverst.
Brug af Xbox Game Bar:
Du skal først aktivere Gamebar på dine vinduer, hvis den ikke allerede er tændt.
- Tryk og hold Windows + I-tasterne nede, og det åbner indstillingerne.
- Klik derefter på indstillingen Gaming her.
- I det næste vindue i venstre rude vil du se fanen Spilbjælke. Hvis du ikke allerede er der, skal du klikke på den.
- Luk derefter vinduet Indstillinger, og tryk på Windows + G-tasterne. Dette åbner overlay for Xbox-spilbjælken.
- Her i overlayet øverst har du fire muligheder: Audio, Performance (beta), Capture og Xbox Social (beta).
- Klik her på ydeevne, og det viser et lille vindue med oplysninger om din CPU-brug, GPU-brug, RAM-brug og FPS.

- Klik på det lille pin-ikon øverst i dette overlayvindue.
- Klik et vilkårligt sted på skærmen, og dit spilbjælkeoverlay forsvinder, men præstationsvinduets overlay vil stadig være der.

- Nu kan du se status i realtid for dit systems ressourceforbrug. For at fjerne det som et flydende overlay skal du trykke på Windows + G igen og klikke på det lille ikon igen.
- Klik derefter et vilkårligt sted på skærmen, og den forsvinder helt igen.
Du kan bruge genvejen når som helst du vil åbne dette vindue og hurtigt kontrollere brugen med det samme. Du kan vælge at beholde et lille eller stort flydende overlay ved at klikke på den lille knap i det overlejringsvindue. For at flytte rundt på dette overlay skal du trykke på Windows + G-tasterne igen, og så vil du være i stand til at bevæge dig rundt om det pågældende vindue.
Så dette er de to måder, hvorpå du kan vise skjulte ydeevne paneler på Windows 10. Hvis du har spørgsmål eller spørgsmål til denne vejledning, skal du kommentere nedenunder, så vender vi tilbage til dig. Sørg også for at tjekke vores andre artikler om iPhone tip og tricks,Android tip og tricks, PC tip og tricksog meget mere for mere nyttig information.
En techno-freak, der elsker nye gadgets og altid er vild med at vide om de nyeste spil og alt, hvad der sker i og omkring teknologiverden. Han har en massiv interesse for Android og streaming-enheder.


![Sådan installeres Stock ROM på Bitel Bpro [Firmware-fil / Unbrick]](/f/24cfbf748b9be2494aa3ec005142250c.jpg?width=288&height=384)
