Sådan løses Discord Screen Share Audio, der ikke fungerer?
Miscellanea / / August 05, 2021
Annoncer
Folk klager konstant over, at Discord-skærmdelingslyden ikke fungerer. Selvom skærmdelingsfaciliteten synes at være til stor nytte, kan sådanne fjollede problemer ødelægge oplevelsen fuldstændigt. Derfor, hvis du står over for et lignende problem og ikke ved, hvad du skal gøre, har vi her nogle få løsninger til dig. Disse tricks fungerer for det meste i at løse lydfejlen ikke fungerer med din Discord-app.
Discord er et af de største VoIP-samfund, der hovedsagelig bruges af spillere til at kommunikere med mennesker, der har lignende interesser. Denne applikation har uden tvivl givet spillerne en perfekt platform til at møde ligesindede mennesker. Imidlertid introducerede de seneste opdateringer en ny skærmdelingsfunktion.
Nu er det meget fordelagtigt for spillere at dele skærmen under spil. Derfor bruger de fleste allerede denne funktion i vid udstrækning. Men på samme tid fungerer Discord-skærmdelingslyden for nogle brugere ikke og fik et stort antal klager vedrørende denne meget nye funktion.
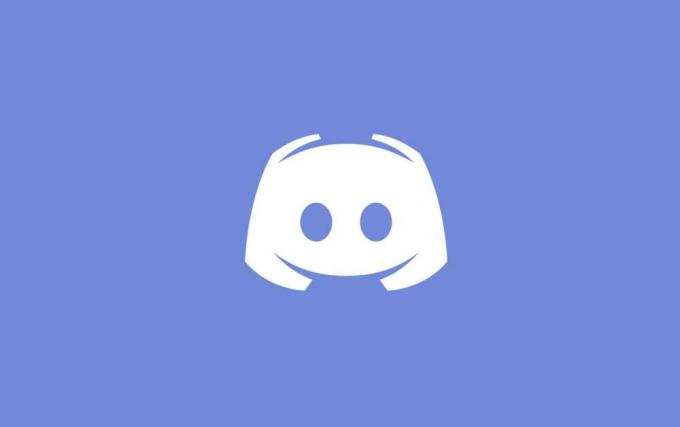
Annoncer
Indholdsfortegnelse
-
1 Sådan løses Discord Screen Share Audio, der ikke fungerer?
- 1.1 1. Tilføjelse af den specifikke aktivitet
- 1.2 2. Se efter inficeret applikation
- 1.3 3. Deaktiver antivirus
- 1.4 4. Skift Discord Voice-indstillinger
- 1.5 5. Giv administrativ adgang
- 1.6 6. Aktivering af Push To Talk
- 1.7 7. Geninstallation af lyddrivere
- 2 Konklusion
Sådan løses Discord Screen Share Audio, der ikke fungerer?
Her er et par måder at rette Discord-skærmdelingen uden lydfejl på. Bemærk, at hvis de 6 bedste tricks ikke fungerer i dit tilfælde, er den klogeste mulighed at geninstallere dine lyddrivere, som er nævnt i den sidste mulighed.
Selvom dette virker ret ude af pensum, kan defekte drivere generere uforudsigelige problemer med dit system. Prøv derfor alle disse muligheder, og forhåbentlig finder du også din løsning.
1. Tilføjelse af den specifikke aktivitet
Generelt har Discord evnen til automatisk at identificere dine aktuelle aktiviteter. Imidlertid er applikationen observeret for at gøre tingene komplicerede selv meget sjældent. På sådanne tidspunkter kan det ikke registrere dine operationer og ender med denne slags problemer. Dette sker for det meste under skærmdeling under spil eller med andre apps.
Heldigvis satte udviklerne opmærksomhed på dette problem og introducerede en separat funktion, hvor du kan tilføje den bestemte applikation, du vil arbejde med. Sådan kan du tilføje din aktivitet:
- Åbn din Discord-konto.
- Gå til Indstillinger
- Klik på "Spil" fra navigationslinjen.
- Gå til spilaktivitet
- Tilføj det bestemte program, du ønsker at arbejde med. Sørg for, at du ikke kører Discord som administrator på din computer.
- Kontroller, om problemet stadig vedvarer. Hvis ja, prøv at deaktivere overlay-funktionen i spillet.
2. Se efter inficeret applikation
Et par apps kan muligvis skabe en hindring for et godt niveau for at fungere korrekt med Discords Screen Share. Der er så mange grunde bag dette. En af dem er, at sådanne applikationer bruger flere processer. De forårsager for det meste problemer med Discord-skærmens lyd.
Annoncer
I sådanne tilfælde er der ingen midlertidig løsning. Enten skal du vente på, at udviklerne kommer med en løsning, eller bedre kigge efter et alternativ.
3. Deaktiver antivirus
Mange gange kan antivirusprogrammet skabe alvorlige problemer med Discords skærmdelingslyd. Hvis du prøver at få adgang til Discord fra din Chrome-browser, mens du aktiverer dit antivirus, får du muligvis lydfejl på skærmdeling. Den grundlæggende måde at undgå at håndtere sådanne problemer er ved at deaktivere antivirusprogrammet.
4. Skift Discord Voice-indstillinger
Du kan undertiden komme med skærmdelingen uden lydfejl med Discord på grund af ingen tilgængelig rute. Flere gange finder Discord ikke en ægte rute til at overføre dine stemmefiler.
Annoncer
Dette er imidlertid den mest almindelige årsag bag skærmen deler ingen lydfejl. En simpel løsning kan løse dette problem. Alt du skal gøre er at foretage mindre ændringer i stemmeindstillingerne for at få tingene til at blive normale.
5. Giv administrativ adgang
Da skærmdelingsfunktionen blev introduceret til Discord, begyndte den at bruge flere ressourcer fra din computer. På grund af så høj dataforbrug er privatlivets fred et af de største bekymringer.
Så nogle applikationer reagerer muligvis ikke korrekt, når Discord åbnes normalt på din computer. Derfor, at give det en administrativ post vil hjælpe tingene med at flytte til det normale, og du kan ubesværet bruge applikationer uden skærmdeling, intet lydproblem.
6. Aktivering af Push To Talk
Normalt har Discord en funktion, der automatisk registrerer enhver lydaktivitet, der finder sted i appen. På bestemte tidspunkter kan det imidlertid ikke identificeres, især når det bruges med skærmdeling. I et sådant tilfælde er en af de nemmeste løsninger at stoppe funktionen til automatisk registrering og aktivere Push To Talk.
Dette giver dig mulighed for manuelt at bestemme enhver specifik opgave, du ønsker at arbejde med. Det registrerer derefter applikationen og giver dig problemfrit den rigtige lyd, selv når du deler på skærmen.
7. Geninstallation af lyddrivere
Hvis ingen af de tricks fungerer for dig, kører du muligvis en inficeret eller forældet lyddriver. Dårlige drivere kan påvirke din computers funktionalitet negativt. I så fald skal du gå til din enhedsadministrator og geninstallere de nyeste lyddrivere.
Konklusion
Så dette var nogle af de bedste måder, hvorpå du kan løse problemet med skærmdelingslyd, der ikke fungerer, med din Discord-app. Discord er meget udbredt over hele verden, hovedsagelig til spil, og effektiv skærmdeling kan spille en stor rolle i det. Så prøv de ovennævnte tricks for at finde ud af en løsning på dit problem. Lad os også vide, hvilket trick der virkelig fungerede for dig. Og hvis ingen af dem ændrer sig, er du velkommen til at dele dit problem mere detaljeret i kommentarsektionen.
Editorens valg:
- Sådan sikkerhedskopieres og gendannes drivere i Windows 10
- Sådan sparkes eller udelukkes en bruger fra en kanal i uoverensstemmelse
- Sådan massesletes din DM-historie på diskord
- Sådan aktiveres direkte beskeder på Discord
- Sådan løses, hvis Dropbox Zip eller mappe er for stor til at downloade
Rahul er en datalogistuderende med en massiv interesse inden for tech og kryptokurrencyemner. Han bruger det meste af sin tid på enten at skrive eller lytte til musik eller rejse på usynlige steder. Han mener, at chokolade er løsningen på alle hans problemer. Livet sker, og kaffe hjælper.



