Sådan rettes Kmode undtagelse ikke håndteret fejl
Miscellanea / / August 04, 2021
Annoncer
Kmode-undtagelse ikke håndteret fejl i Windows 10-systemer er almindelig, hvis systemet har forældede eller defekte drivere. Igen, hvis der mangler nogle vigtige driverfiler, selv da kan du se denne fejl. Dette er en Blue Screen of Death-fejl, og når den vises, holder dit system op med at arbejde helt og genstarter sig selv. Nogle gange åbnes skrivebordet normalt, mens du i nogle andre tilfælde muligvis støder på et boot-loop-scenarie. Systemet fortsætter med at vise Blue Screen Of Death-fejlen hver gang det starter op, og det vil fortsætte med at genstarte sig selv.
Systemet starter ikke op med normale indstillinger. Den eneste måde at starte den op i et sådant scenario er ved at starte i sikker tilstand. Men at bruge et Windows-system altid i fejlsikret tilstand er ikke en løsning. Da vi kender den sandsynlige årsag bag denne fejl, kan vi prøve løsningerne for dem for at løse det let. Her i denne artikel har vi inkluderet alle mulige løsninger til at rette fejlen Kmode Exception Not Handled i Windows 10. Så uden yderligere ado, lad os komme ind i det.
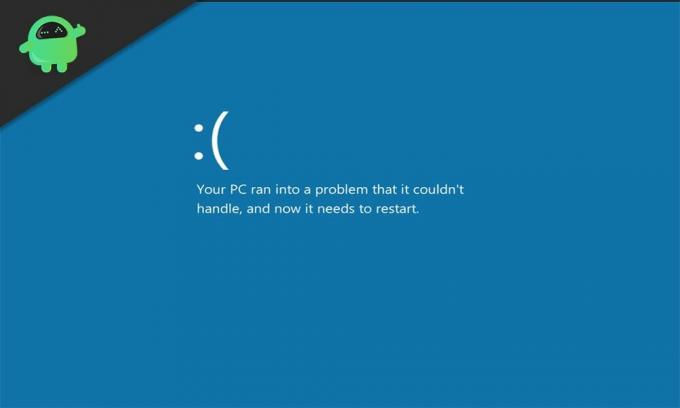
Sideindhold
-
1 Sådan repareres Kmode-undtagelse, der ikke håndteres i Windows 10?
- 1.1 Installer de manglende drivere:
- 1.2 Opdater drivere til netværksadapter:
- 1.3 Fjern problematiske programmer:
- 1.4 Fjern antivirusprogrammer:
- 1.5 Deaktiver hurtig opstart:
- 1.6 Kør en SFC-scanning:
- 1.7 Clean Boot Windows 10:
- 1.8 Diagnostiser hukommelsesproblemer:
- 1.9 Opdater BIOS:
Sådan repareres Kmode-undtagelse, der ikke håndteres i Windows 10?
Årsagen til fejlen kan være driverrelateret eller programrelateret eller endda hukommelsesrelateret. Da det er umuligt at finde ud af den nøjagtige årsag, kan du prøve alle nedenstående løsninger efter hinanden. En af disse løsninger vil helt sikkert slippe af med den fejl for dig.
Annoncer
For at prøve nedenstående løsninger skal du først starte din computer op i fejlsikret tilstand med netværk.
- Når din computer starter op, skal du trykke på F8 eller Shift + F8. Bliv ved med at trykke på den, indtil du ser et skærmbillede, der viser en liste med muligheder.
- Tryk her på det nummer, der er knyttet til indstillingen "Sikker tilstand med netværk", og vent derefter, indtil computeren starter korrekt denne gang.
Installer de manglende drivere:
Som vi har nævnt før, er denne fejl ret almindelig, hvis du mangler drivere i dit system.
- Tryk på Windows-tast + X, og vælg Enhedshåndtering på listen over indstillinger, der vises.
- Find en ukendt enhed på listen over enheder i vinduet Enhedshåndtering. Hvis der er en sådan ukendt enhed, vil du se den markeret med et udråbstegn.
- Højreklik på den ukendte enhed, og vælg "Opdater driver."
- Vælg "Søg automatisk efter opdateret driversoftware" i det næste vindue, der vises.
- Følg derefter instruktionerne på skærmen for at lade din computer automatisk søge efter drivere online og installere dem i dit system.
Hvis det ikke virker, skal du besøge enhedens producentens websted, som du ser udråbstegnet med. Der finder du de nyeste drivere til den enhed.
Derudover kan du endda vælge et tredjeparts driverhjælpeprogram, der scanner din computer for manglende drivere og derefter installerer dem om nødvendigt. Disse programmer oplades lidt, men det gør processen virkelig let.
Opdater drivere til netværksadapter:
De fleste mennesker med forældede eller defekte netværksdrivere har stødt på fejlen Kmode Exception Not Handled. Så du skal sørge for, at dine netværksadapterdrivere er opdaterede og fungerer godt.
Annoncer
- Tryk på Windows-tast + X, og vælg Enhedshåndtering på listen over indstillinger, der vises.
- Dobbeltklik på sektionen Netværkskort for at udvide det.
- Højreklik på din netværksadapter og vælg "Opdater driver."
- Vælg "Søg automatisk efter opdateret driversoftware" i det næste vindue, der vises.
- Følg derefter instruktionerne på skærmen for at lade din computer automatisk søge efter drivere online og installere dem i dit system.
Du kan endda besøge din netværksadapters websted og downloade driverne derfra. Eller du kan vælge et tredjeparts driverhjælpeprogram, der automatisk opdaterer dine netværksadapterdrivere til den nyeste version.
Fjern problematiske programmer:
Der er et “ON / OFF Gigabyte” -program, der bruges til USB-kraftværker. Hvis du er en person, der i øjeblikket bruger programmet, skal du afinstallere det med det samme. Filerne på dette program rapporteres at være ikke-kompatible med nogle builds af Windows 10, hvilket er en mulig årsag til Kmode Exception Not Handled-fejlen.
- Klik på søgefeltet og se efter "kontrolpanel". Når det vises i resultaterne, skal du åbne det.
- Klik på Programmer og funktioner.
- Derefter vil du se en liste over alle dine installerede programmer. Find ON / OFF Gigabyte-programmet på denne liste, og klik på det.
- Klik derefter på afinstallationsknappen øverst.
- Følg instruktionerne på skærmen for at fjerne programmet fuldstændigt fra din computer.
Hvis du oplever fejlen, selv efter at du har afinstalleret programmet, kan du prøve den næste løsning.
Fjern antivirusprogrammer:
Flere antivirusprogrammer er også skyld i denne fejl i Windows. Mange mennesker har rapporteret McAfee-antivirus specifikt, men vi vil anbefale dig at afinstallere ethvert antivirusprogram, du har på din computer lige nu. Hvis det får fejlen til at forsvinde, skal du vælge et andet antivirusprogram senere.
Annoncer
- Klik på søgefeltet og se efter "kontrolpanel". Når det vises i resultaterne, skal du åbne det.
- Klik på Programmer og funktioner.
- Derefter vil du se en liste over alle dine installerede programmer. Find antivirusprogrammet på denne liste, og klik på det.
- Klik derefter på afinstallationsknappen øverst.

- Følg instruktionerne på skærmen for at fjerne programmet fuldstændigt fra din computer.
Hvis afinstallation af antivirusprogrammet ikke hjælper dig, skal du gå til den næste løsning.
Deaktiver hurtig opstart:
Hurtig opstart er en funktion, der er tændt som standard i et Windows-system. Det lader computeren starte hurtigere op efter en nedlukning.
- Klik på søgefeltet og se efter "kontrolpanel". Når det vises i resultaterne, skal du åbne det.
- Klik på Strømindstillinger.
- Klik derefter på indstillingen "Vælg, hvad tænd / sluk-knapper gør" til venstre.
- Klik på "Skift indstillinger, der er tilgængelige i øjeblikket."
- Fjern markeringen i afkrydsningsfeltet ud for "Aktivér hurtig opstart."

- Klik til sidst på Gem ændringer.
Hvis slukning af hurtig opstart ikke hjælper med fejlen Kmode Exception Not Handled, kan du prøve den næste løsning.
Kør en SFC-scanning:
SFC eller System File Checker er et værktøj, der er indbygget i Windows. Det kontrollerer systemfilerne for eventuelle fejl, og hvis der findes noget, forsøger systemet en mulig reparation. Denne funktion kan muligvis også rette din Kmode-undtagelse ikke håndteret-fejl.
- Tryk på Windows-tast + R, og det åbner dialogboksen Kør.
- Indtast "cmd" her, og tryk på Ctrl + Shift + Enter.
- Når UAC-vinduet vises, skal du klikke på Ja.
- I kommandopromptvinduet skal du indtaste følgende kommando og trykke på enter:
sfc / scannow

Når scanningen er afsluttet, og reparationer er udført, skal du genstarte computeren. Hvis du stadig ser fejlen Kmode Exception Not Handled, mens du prøver at starte normalt, skal du gå til den næste løsning.
Clean Boot Windows 10:
Ren start deaktiverer alle tredjepartsapplikationer, der kører i dit Windows-system.
- Tryk på Windows-tast + R, og det åbner dialogboksen Kør.
- Indtast “msconfig” her, og tryk på Enter.
- Klik på fanen tjenester i vinduet Systemkonfiguration, der åbnes.
- Marker afkrydsningsfeltet ud for "Skjul alle Microsoft-tjenester."
- Kontroller alle tjenesterne på listen ovenfor, og klik derefter på "Deaktiver alle."

- Gå til fanen Startup, og klik derefter på "Åbn Jobliste."
- Deaktiver alle de programmer, der er anført her en gang ad gangen ved blot at højreklikke på hver af dem og vælge Deaktiver.
Genstart nu din computer. Hvis du stadig ser fejlen Kmode Exception Not Handled, mens du prøver at starte normalt, skal du gå til den næste løsning.
Diagnostiser hukommelsesproblemer:
Et muligt RAM-problem kan også være årsagen til denne særlige BSOD-fejl.
- Klik på søgefeltet og se efter "Windows Memory Diagnostic." Når det vises i resultaterne, skal du åbne det.
- Vælg derefter at udføre diagnosen med det samme ved at genstarte, eller vælg at gøre det, når computeren genstarter næste gang.
Hvis du selv efter det ser fejlen Kmode Exception Not Handled, kan du prøve den næste løsning.
Opdater BIOS:
Opdatering af BIOS er altid en god ide, når du har at gøre med BSOD-fejl. Gå over til dit bundkortproducents websted og gå til downloadafsnittet. Her skal du downloade den nyeste BIOS-software til dit bundkort og derefter installere den. Opdatering af BIOS i Windows er dog en smule vanskelig, så sørg for at få hjælp fra en professionel.
Dette er alle de mulige løsninger til løsning af Kmode Exception Not Handled-fejlen i Windows 10. Hvis du har spørgsmål eller spørgsmål til denne artikel, så kommenter nedenunder, så vender vi tilbage til dig. Sørg også for at tjekke vores andre artikler om iPhone tip og tricks,Android tip og tricks, PC tip og tricksog meget mere for mere nyttig information.
Annoncer Her vil vi guide dig om, hvordan du låser op bootloader på Lava Z91E. Hvis du leder...
Annoncer Her vil vi guide om, hvordan du aktiverer udviklerindstillinger og USB-fejlfinding på QMobile M6. Hvis…
Annoncer Her vil vi guide om, hvordan du aktiverer udviklerindstillinger og USB-fejlfinding i Cubot Quest. Hvis…



![Sådan installeres Stock ROM på Smartec Snob [Firmware Flash File / Unbrick]](/f/ae3c6ddb1ddcf1a94e5e6126f951fe1d.jpg?width=288&height=384)