Sådan repareres Tjeneregistrering mangler eller er beskadiget Fejl i Windows 10
Miscellanea / / August 04, 2021
Annoncer
Tjeneregistrering mangler, eller korrupt Fejl er en almindelig fejl i Windows 10, og det betyder, at der er noget galt med registreringsdatabasen. Det kan være på grund af et problem med softwaredriveren, eller måske har du ved en fejl redigeret registreringsdatabasen. Uanset årsagen kan problemet løses ved at indstille registreringsdatabasefilen til standardværdien.
Hver Windows 10-build skal køre et bestemt sæt registreringsdatabasefiler for at fungere korrekt. Og serviceregistreringen er vigtig. Der er adskillige rettelser til serviceregistrering mangler eller er beskadiget Fejl, der ofte er relateret til Windows-opdateringstjeneste. Nedenfor er nogle fejlfindingstrin for at løse fejlen selv.
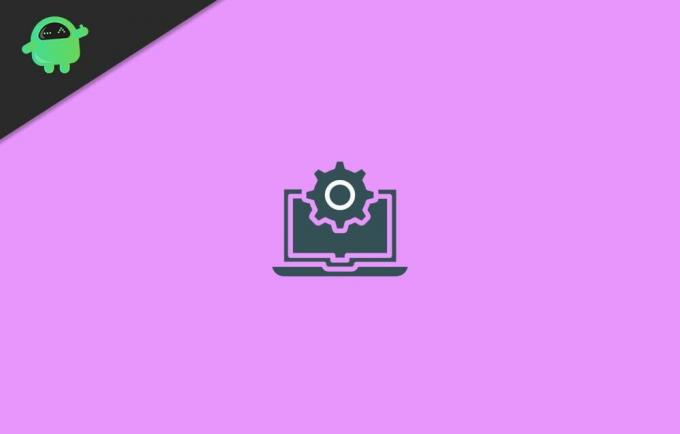
Sideindhold
-
1 Sådan repareres Tjeneregistrering mangler eller er beskadiget Fejl i Windows 10
- 1.1 Metode 1: Kontrol af, om Windows Update Service er aktiv
- 1.2 Metode 2: Kørsel af DISM og SFC Scan
- 1.3 Metode 3: Opdater Windows 10
- 1.4 Metode 4: Nulstilling af Windows-konfigurationer og -indstillinger
- 1.5 Metode 5: Midlertidig deaktivering af antivirus
Sådan repareres Tjeneregistrering mangler eller er beskadiget Fejl i Windows 10
Metode 1: Kontrol af, om Windows Update Service er aktiv
Tjeneregistreringen mangler eller er ødelagt, kan skyldes, at Windows-tjenesten ikke kører i baggrunden. Især Windows Update-tjenesten, der håndterer alle processer og ressourcer til sikkerhed, fejlfinding og ydeevne. Generelt løser Windows Update ethvert problem i forbindelse med manglende eller beskadiget serviceregistrering.
Annoncer
Men hvis tjenesten ikke kører i lang tid, kan der opstå en fejl på grund af Windows Update-tjenesten ikke kører. Endnu mere, start af tjenesten kan muligvis rette serviceregistrering mangler eller ødelagt fejl på Windows 10. Følg blot nedenstående trin for at kontrollere eller starte Windows Update-tjenesten.
Trin 1) Tryk først på Windows-nøgle + R på tastaturet for at åbne dialogboksen Kør. Skriv derefter Services.msc i dialogboksen Kør, og tryk på Enter for at åbne Windows-tjenester.
Trin 2) Find nu efter i Windows-tjenesterne Windows opdatering højreklik på den og vælg Ejendomme fra menuen.
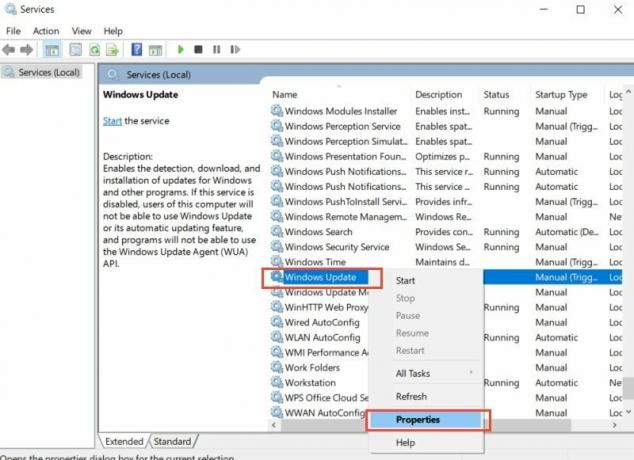
Trin 3) Gå over til Generel fanen i Windows Update Properties-vinduet, og sørg for, at Starttype er indstillet til Automatisk. Hvis det ikke er indstillet til automatisk, skal du klikke på rullemenuen og vælge Automatisk.
Annoncer
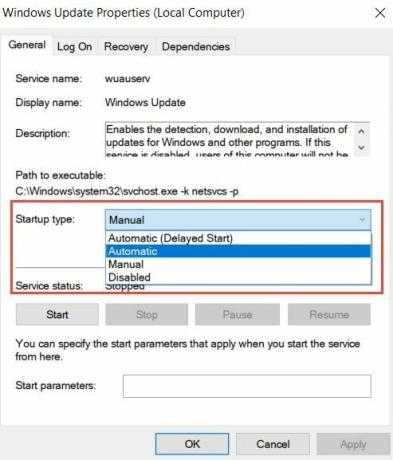
Hvis tjenesten ikke kører, skal du også klikke på Start for at aktivere. Klik derefter på ansøge for at bekræfte og Okay knap for at lukke Windows Update-egenskaberne.
Metode 2: Kørsel af DISM og SFC Scan
At køre en DISM- og SFC-scanning er den hurtigste måde at rette dine beskadigede filer på og få de manglende filer tilbage.
Åbn først kommandoprompten, søg CMD i Windows-søgelinjen.
Annoncer
Vælg derefter kommandoprompt fra søgeresultatet og Løb som Administrator. Nu for at udføre Deployment Image Servicing and Management-scanningen skal du bare skrive følgende kommando og trykke på Enter i kommandoprompten.
DISM / Online / Oprydningsbillede / RestoreHealth
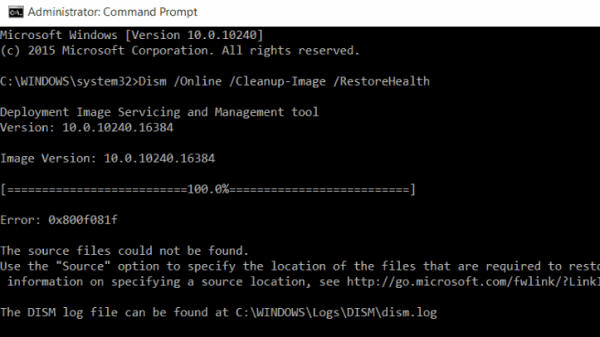
Efter scanningen bliver dit problem muligvis løst. For at sikre, at du også kan køre scanningen af systemfilkontrollen. Det vil tage et stykke tid, men det er bestemt nyttigt, hvis dit problem virkelig er baseret på beskadigede eller manglende Windows-filer.
Efter disse to scanninger kan du genstarte Windows og kontrollere, om serviceregistreringen mangler, eller der stadig er en beskadiget fejl.
For at udføre sfc-scanningen skal du skrive følgende kommando i kommandoprompten og trykke på Enter.
sfc / scannow
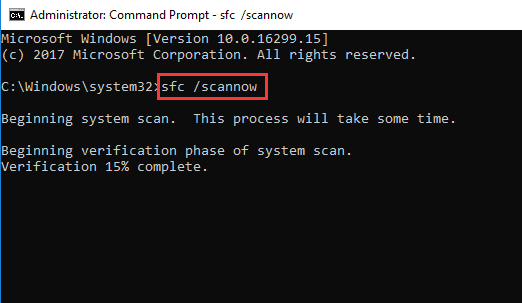
Metode 3: Opdater Windows 10
Mange af de nye applikationer kræver, at de nyeste Windows-understøttelser og funktioner køres, hvis du ikke har opdateret din Windows 10. Du vil løbe ind i mange kompatibilitetsproblemer, og også serviceregistrering mangler eller er beskadiget. for at løse dette kan du oprette forbindelse til din pc til internettet og opdatere din Windows 10 til den nyeste version.
Tryk på Windows-nøgle + I på dit tastatur o åbn Windows Indstillinger.
Gå derefter til Opdatering og sikkerhed og gå over til Windows opdatering fanen til venstre.

Klik nu på højre rude i vinduet Tjek nu knap. Windows kontrollerer, om der er nogen tilgængelig opdatering, hvis der er, den downloades og installeres automatisk.
Metode 4: Nulstilling af Windows-konfigurationer og -indstillinger
Det er meget muligt, at den fejl, du har, skyldes en eller anden konfigurationsfejl. Derfor er løsningen at nulstille alle indstillinger og konfigurationer i Windows 10.
Vi kan nulstille Windows-konfigurationer meget hurtigere, hvis vi kører et par kommandoer i kommandoprompten. Men først skal du starte kommandoprompten som administrator og derefter skrive følgende kommandoer hver efter hver og udføre dem ved at trykke på Enter.
net stop wuauserv net stop cryptSvc net stop bits net stop msiserver ren C: \ Windows \ SoftwareDistribution SoftwareDistribution.old ren C: \ Windows \ System32 \ catroot2 catroot2.old net start wuauserv net start cryptSvc net start bits net start msiserver
Metode 5: Midlertidig deaktivering af antivirus
Tjeneregistreringen er den fejl, du har, kan skyldes konflikten mellem antivirusværktøjet og Windows-tjenesten. For at forhindre en sådan fejl kan du prøve at ekskludere en bestemt fil eller applikation.
Endnu mere kan du deaktivere antivirusprogrammet i en kort periode for at kontrollere, om det fungerer eller ej. Windows Defender skal deaktiveres, hvis du vil løse problemet, men hvis du bruger tredjeparts antivirusværktøjer, skal du afinstallere dem bedre.
Fordi nogle antivirus-tjenester stadig kører i baggrunden, efter at du har lukket applikationen og kan resultere i konflikt med andre tjenester senere. Du kan også prøve at deaktivere Windows-firewallen, hvis kun deaktivering af Windows Defender ikke virker.
Editorens valg:
- Fix AOC USB-skærm fungerer ikke på Windows 10
- Fix WinRAR ikke nok hukommelsesfejl
- Sådan løses, hvis bærbar batteri drænes efter nedlukning
- Steam-indholdsfil er låst | Sådan løses
- Sådan løses Discord Screen Share Audio, der ikke fungerer?
Annoncer Windows Insider Preview-program er lavet til Windows-brugere til at deltage i preview-beta-builds af...
Annoncer I denne vejledning viser vi dig, hvordan du retter, hvis Avast ikke åbner på din...
Annoncer Microsoft Windows Defender-programmet er en standardsikkerhedsapplikation i stedet for Microsoft Security Essentials, som var...



![Liste over bedste tilpassede ROM til Nexus 7 2012 (3G / WiFi) [Opdateret]](/f/56cd9bcb9de8d4009011c7d0f245ba85.jpg?width=288&height=384)