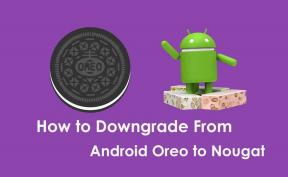Fix: Vi kan ikke konfigurere mobil hotspot-fejl på Windows 10
Miscellanea / / August 04, 2021
Annoncer
Internetforbindelse er nu en norm for enhver elektronisk enhed, der kommer ud på markedet. Vi har endda smartwatches og tv nu, der kræver adgang til internettet. Der er flere måder at forbinde en enhed til internettet via mobildata, LAN eller fiber. Men der er også en måde at dele en enheds internetforbindelse med andre enheder på. Det kaldes Mobile Hotspot. Mobile Hotspot har eksisteret i smartphones i et stykke tid nu, og mange mennesker er afhængige af deres smartphones for internetforbindelse i deres hjem. De bruger Mobile Hotspot-funktionen i din smartphone til at dele mobildatainternetforbindelsen med en computer.
Men mobil hotspot er ikke noget, vi kun ser i smartphones. I 2019 udgav Windows en opdatering til Windows 10-operativsystemet, hvilket resulterede i en ny Mobile Hotspot-funktion i Windows 10. Nu kan selv Windows-brugere konfigurere deres Windows-enhed som et Mobile Hotspot og dele deres internetforbindelse på deres stationære eller bærbare computer med op til otte andre enheder. Dette fungerer dog ikke altid. Nogle Windows-brugere havde rapporteret, at når de forsøgte at slå denne indstilling til, ser de en fejlmeddelelse på skærmen, der lyder: "Vi kan ikke konfigurere mobil hotspot." Der er mange grunde til, at dette kan ske med et bestemt system, og her i denne artikel vil vi forsøge at adressere alle mulige årsager og levere løsninger til alle dem. Så hvis du er en person, der støder på dette problem med en Windows-enhed, vil denne artikel være til gavn for dig. Så uden yderligere ado, lad os komme ind i det.

Sideindhold
-
1 Sådan løser vi Vi kan ikke konfigurere Mobile Hotspot-fejl på Windows 10?
- 1.1 Aktivering af virtuelle adaptere i Enhedshåndtering:
- 1.2 Opdatering af netværksdrivere:
- 1.3 Kørsel af netværksadapter-fejlfinding:
- 1.4 Ændring af adapterindstillinger:
- 1.5 Ændring af registreringsindstillinger:
- 1.6 Tjek den trådløse adapteres hostede netværkssupport:
- 1.7 Tjek tjenesten Deling af internetforbindelse:
- 1.8 Juster egenskaberne for den trådløse netværksadapter:
Sådan løser vi Vi kan ikke konfigurere Mobile Hotspot-fejl på Windows 10?
For at aktivere denne mobile hotspot-funktion skal du først aktivere indstillingen for den.
Annoncer
- Tryk på Windows-tast + X, og vælg "Indstillinger" på listen over indstillinger, der vises.
- Klik på "Netværk og internet."
- Klik på fanen “Mobile Hotspot” til venstre i vinduet Netværks- og internetindstillinger.
- Tænd for skift til "Del min internetforbindelse med andre enheder."
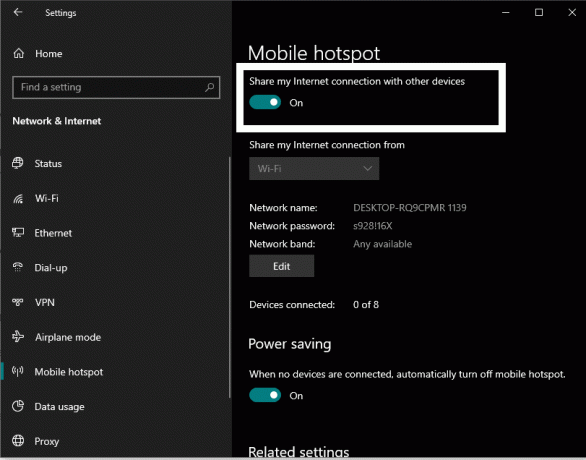
Hvis du har denne fejl, vises der en besked på skærmen, der lyder: "Vi kan ikke oprette mobil hotspot." Før du prøver alle nedenstående løsninger til at ordne det, skal du sørge for, at du har en internetforbindelse på din Windows-enhed i den første placere. Kontroller også, om der er noget galt med din internetudbyder. Hvis alt ser ud til at være i orden, kan du prøve nedenstående løsninger, den ene efter den anden, og en af dem vil helt sikkert løse problemet for dig.
Aktivering af virtuelle adaptere i Enhedshåndtering:
Visse virtuelle adaptere er deaktiveret som standard. Du skal aktivere dem og se, om det løser dit problem.
- Tryk på Windows-tasten + X og hold den nede, og vælg "Enhedshåndtering" på listen over indstillinger, der vises.
- I vinduet Enhedshåndtering skal du klikke på fanen Vis øverst og derefter vælge "Vis skjulte enheder."

- Dobbeltklik på netværkskort og udvid det.
- Se efter virtuelle netværkskort, der er deaktiveret. En deaktiveret netværksadapter viser en pileknap over ikonet.
- Højreklik på hver af disse deaktiverede netværkskort, og vælg "Aktiver enhed" i kontekstmenuen
Når du har aktiveret alle netværkskortene, skal du prøve at indstille Mobile Hotspot igen. Hvis du stadig støder på fejlen We Can't Set Up Mobile Hotspot, skal du gå til den næste løsning.
Annoncer
Opdatering af netværksdrivere:
Forældede drivere til netværksadapteren kan være årsagen til, at Mobile Hotspot ikke også fungerer. Så du skal opdatere dine netværksdrivere.
- Tryk på Windows-tasten + X og hold den nede, og vælg "Enhedshåndtering" på listen over indstillinger, der vises.
- Dobbeltklik på netværkskort og udvid det.
- Højreklik på hver af disse netværkskort og vælg "Opdater driver" i kontekstmenuen.

- I det næste vindue, der åbnes, skal du vælge “Søg automatisk efter opdateret driversoftware”, og computeren begynder automatisk at lede efter de nyeste driverfiler på internettet.
- Følg bare instruktionerne på skærmen, og hvis den registrerer en opdatering, installerer den den på din computer.
- Gør dette for hver netværksadapter, inklusive de virtuelle netværkskort.
Der er en anden måde at opdatere dine netværkskort på. Du kan besøge din netværksadapterproducentens websted og se efter muligheden for at downloade de nyeste driverfiler til din version eller build af Windows 10. Dette kan dog tage længere tid, da du bliver nødt til at besøge webstedet for hver netværksadapter.
Du kan endda vælge et tredjepartsprogram, der automatisk scanner din computer for manglende eller forældede driverfiler. Hvis dine netværksadapterdrivere er forældede, vil en sådan applikation automatisk downloade og installere de nyeste driverfiler til dine netværkskort.
Annoncer
Selv efter opdatering af dine netværkskort, hvis du stadig støder på problemer, mens du prøver at opsætte det mobile hotspot, skal du gå til den næste mulige løsning, der er nævnt nedenfor.
Kørsel af netværksadapter-fejlfinding:
Windows har et indbygget fejlfindingsværktøj, der scanner og løser alle mulige fejl på et Windows-system. Fejlfindingsprogrammet har også et afsnit til fejlfinding af netværksrelaterede problemer.
- Tryk og hold Windows-tasten + X nede, og vælg "Indstillinger" på listen over indstillinger, der vises.
- Klik på "Opdatering og sikkerhed."
- Klik på fanen "Fejlfinding" i venstre rude i vinduet Opdaterings- og sikkerhedsindstillinger.
- I højre rude vil du se "Netværksadapter" under afsnittet Find og rette andre problemer. Klik på den, og klik derefter på "Kør fejlfindingsprogrammet."

- Vent på, at fejlfinderen opdager dine problemer og derefter løser dem.
Prøv nu at indstille Mobile Hotspot igen. Hvis du stadig støder på fejlen We Can't Set Up Mobile Hotspot, skal du gå til den næste løsning.
Ændring af adapterindstillinger:
Der er en adapterindstilling, der forhindrer en computer i at dele netværket med andre enheder. Du skal sørge for, at den er deaktiveret, før du prøver at oprette et Mobile Hotspot på din Windows-enhed.
- Tryk og hold Windows-tasten + X nede, og vælg "Indstillinger" på listen over indstillinger, der vises.
- Klik på "Netværk og internet."
- I venstre rude i vinduet Netværks- og internetindstillinger skal du klikke på fanen "Mobilt hotspot".
- I højre rude vil du se "Skift adapterindstillinger" under afsnittet Relaterede indstillinger. Klik på den.
- Højreklik på din netværksadapter her, og vælg "Egenskaber".
- Klik på fanen "Deling", og fjern afsnittet "Tillad andre netværksbrugere at oprette forbindelse via denne computers internetforbindelse" under afsnittet Deling af internetforbindelse.
- Klik på Ok.
Prøv nu at indstille Mobile Hotspot igen. Hvis du stadig støder på fejlen We Can't Set Up Mobile Hotspot, skal du gå til den næste løsning.
Ændring af registreringsindstillinger:
Du kan tilpasse et par registreringsindstillinger for at løse dit Mobile Hotspot-problem. Men følg trinene omhyggeligt.
- Tryk på Windows-tast + R for at åbne dialogboksen Kør.
- Indtast "regedit" i dialogboksen Kør, og klik på Ok.
- Naviger til følgende sti i registreringsdatabasen:
HKEY_LOCAL_MACHINE \ SYSTEM \ CurrentControlSet \ Services \ WlanSvc \ Parameters \ HostedNetworkSettings \
- Højreklik her på HostedNetworkSettings, og vælg "Slet" i genvejsmenuen.

- Til sidst skal du lukke registreringseditoren.
Prøv nu at indstille Mobile Hotspot igen. Hvis du stadig ser fejlen We Can't Set Up Mobile Hotspot, skal du gå til den næste løsning.
Tjek den trådløse adapteres hostede netværkssupport:
Den trådløse adapter på din computer skal understøtte Hosted-netværk, så Mobile Hotspot kan fungere. For at kontrollere, om din trådløse adapter understøtter hostet netværk, skal du prøve følgende metode.
- Tryk på Windows-tast + R for at åbne dialogboksen Kør.
- Indtast "cmd" i dialogboksen Kør, og tryk på Ctrl + Shift + Enter-tasten for at åbne kommandoprompten som administrator.
- Klik på Ja, når pop op-vinduet Brugerkontokontrol vises på din skærm.
- Indtast følgende kommando i kommandopromptvinduet:
NETSH WLAN viser drivere
- Tjek detaljerne om det hostede netværkssupport her. Hvis det siger ja, så er du god til at gå. Hvis der står Nej, skal du skaffe dig en ny USB Wi-Fi-adapter, der understøtter hostede netværk.
Prøv nu at indstille Mobile Hotspot igen. Hvis du stadig støder på det samme, kan vi ikke konfigurere Mobile Hotspot-fejl igen. Gå til den næste mulige løsning.
Tjek tjenesten Deling af internetforbindelse:
- Tryk på Windows-tast + R for at åbne dialogboksen Kør.
- Indtast “services.msc” i dialogboksen Kør, og klik på Ok.
- Kig efter tjenesten "Deling af internetforbindelse", og når du finder den dobbeltklik på den.
- Indstil starttypen som manuel eller automatisk.
- Klik på Start-knappen under Tjenestestatus, hvis den vises som stoppet, for at starte Internetforbindelsesdelingstjenesten.

- Klik derefter på OK.
Prøv nu at indstille Mobile Hotspot igen. Hvis du stadig støder på det samme, kan vi ikke konfigurere Mobile Hotspot-fejl igen. Gå til den næste mulige løsning.
Juster egenskaberne for den trådløse netværksadapter:
Du kan tilpasse egenskaberne til din trådløse adapter for at løse problemer med Mobile Hotspot.
- Tryk på Windows-tasten + X og hold den nede, og vælg "Enhedshåndtering" på listen over indstillinger, der vises.
- Dobbeltklik på netværkskort og udvid det.
- Højreklik på den netværksadapter, du bruger, og vælg "Egenskaber" i genvejsmenuen.
- Gå til fanen Avanceret i egenskabsvinduet.
- Vælg “802.11d” under afsnittet Ejendom og “Aktiver” under afsnittet Værdi. Klik derefter på OK.
- I vinduet Enhedshåndtering skal du klikke på fanen Vis øverst og derefter vælge "Vis skjulte enheder."
- Højreklik på Microsoft Hosted Network Adapter. Vælg "Egenskaber" i genvejsmenuen.
- Gå til fanen Strømstyring i egenskabsvinduet.
- Sørg for, at afkrydsningsfeltet ud for indstillingen "Tillad, at computeren slukker for denne enhed for at spare strøm" ikke er markeret.
- Klik til sidst på OK.
Sikkert en af de rettelser, der er nævnt i denne liste, løser dit problem. Som et ekstra tip skal du holde din Bluetooth slået fra, mens du tænder for Mobile Hotspot. Af en eller anden grund forstyrrer Bluetooth undertiden det mobile hotspot.
Hvis du har spørgsmål eller spørgsmål til denne artikel, så kommenter nedenunder, så vender vi tilbage til dig. Sørg også for at tjekke vores andre artikler om iPhone tip og tricks,Android tip og tricks, PC tip og tricksog meget mere for mere nyttig information.
Annoncer Her vil vi guide dig om, hvordan du tvinger genstart eller soft reset af Cubot King Kong 3....
Annoncer Selvom det altid er en god og sikker oplevelse at købe apps eller abonnementer fra Google Play, nogle gange…
Annoncer Senest opdateret 26. februar 2021 kl. 02:39 Roku tilbyder den nemmeste måde at se underholdning på...

![Nem metode til at rodfæste AllCall Rio X ved hjælp af Magisk [Ingen TWRP nødvendig]](/f/a0da7d56b6946b0e7337c7be6bb3926b.jpg?width=288&height=384)