Sådan løses problemet med Realtek High Definition Audio Driver
Miscellanea / / August 04, 2021
Annoncer
I denne vejledning viser vi dig, hvordan du løser problemet med Realtek High Definition Audio-driver. Disse drivere gør det muligt for OS at interagere med lydhardwaren, der er installeret på din pc. Hvis der er problemer med disse drivere, vil din pc ikke være i stand til at oprette en vellykket forbindelse til hardwaren. Som et resultat kan det muligvis ikke afspille nogen form for lyd. Hvad angår årsagerne til dette problem, kunne det være rigeligt.
Til at begynde med ser det meste af problemet ud til at have gamle lyddrivere. På samme måde kan manglende ældre hardware eller den korrupte driverinstallation muligvis også vise denne fejl. I nogle tilfælde kan Microsoft UAA Bus Driver også være i konflikt med installationstrinene. I denne vejledning viser vi dig trinnene til at rette op på alle disse problemer, som igen også skal løse Realtek High Definition Audio-driverproblemet. Følg med for at få de komplette instruktionstrin.

Sideindhold
-
1 Sådan løses problemet med Realtek High Definition Audio Driver
- 1.1 Fix 1: Opdater drivere (automatisk tilgang)
- 1.2 Fix 2: Opdater drivere via ældre hardware
- 1.3 Fix 3: Deaktiver Microsoft UAA-busdriver
- 1.4 Fix 4: Geninstaller driverne
Sådan løses problemet med Realtek High Definition Audio Driver
Der er ikke nogen universel løsning på denne fejl. Du bliver nødt til at prøve alle nedenstående rettelser, indtil du er i stand til at rette op på problemet.
Annoncer
Fix 1: Opdater drivere (automatisk tilgang)
Hvis du bruger en forældet driversoftware, er der sikkert nogle lydproblemer. I så fald anbefales det, at du opdaterer driverne til den nyeste version. Den sikreste og nemmeste måde at gøre det på er at lade Windows finde og installere de nyeste tilgængelige drivere på din pc. Her er de nødvendige trin til det samme:
- Højreklik på menuen Start, og vælg Enhedshåndtering.
- Gå derefter til sektionen Sound, Video and Game Controllers.
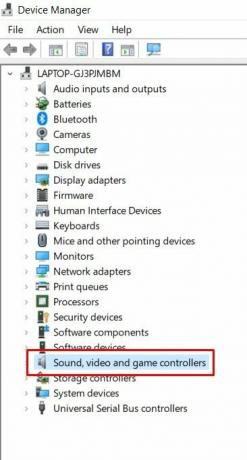
- Inden for dette skal du se Realtek Audio Driver. Højreklik på det, og vælg Opdater drivere.
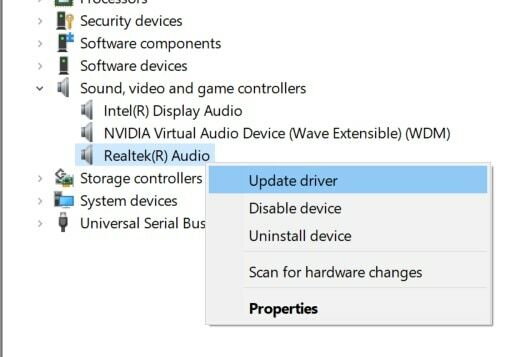
- Klik derefter på Søg automatisk efter opdaterede grafikdrivere.
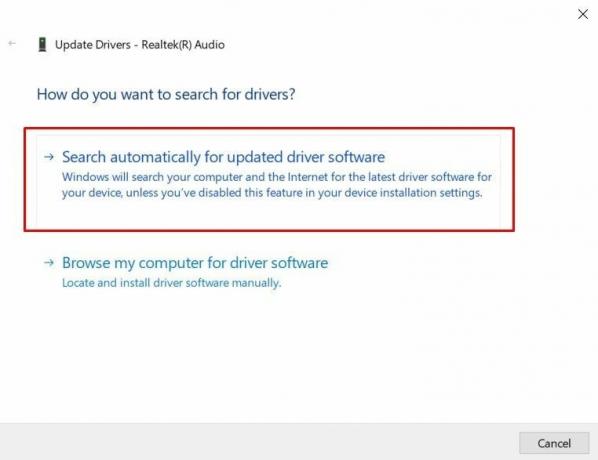
- Windows vil derefter søge efter de senest tilgængelige drivere og installere dem.
- Når det er gjort, skal du genstarte din pc og kontrollere, om den er i stand til at løse problemet med Realtek High Definition Audio-driver.
Fix 2: Opdater drivere via ældre hardware
I nogle tilfælde er brugerne ikke i stand til at finde indstillingen Lyd, video og spilcontrollere under Enhedshåndtering. Hvis det også er tilfældet med dig, kan du manuelt tilføje driverne og derefter lade Windows installere dem. Følg nedenstående trin for at:
- Start dialogboksen Kør ved hjælp af Windows + R-genvejstastkombinationer.
- Skriv devmgmt.msc og tryk Enter. Dette fører dig til Enhedshåndtering.
- Gå over til fanen Handling fra topmenuen, og vælg Tilføj ældre hardware.

- I den næste dialogboks, der vises, skal du vælge Søg efter og installer driverne automatisk (anbefales).

- Klik på Næste, og lyd-, video- og spilcontrollere skal nu vises under Enhedshåndtering. Højreklik på det, vælg Opdater, og følg instruktionerne i den første rettelse.
- Når driverne er installeret, skal du genstarte din pc. Se nu, om det er i stand til at løse Realtek High Definition Audio-driverproblemet.
Fix 3: Deaktiver Microsoft UAA-busdriver
Nogle brugere er ikke i stand til at opdatere deres drivere, hverken via den automatiske eller manuelle tilgang. I disse tilfælde kan Microsoft UAA Bus Driver til High Definition Audio være synderen. Det kan forstyrre eller være i konflikt med installationen af Realtek-drivere. Så det bedste valg, i dette tilfælde, er at deaktivere disse UAA-busdrivere midlertidigt. Vi ville derefter installere Realtek-drivere og derefter genaktivere busdrivere. Sådan kan det gøres:
- Brug Windows + R-genvejstasterne til at starte dialogboksen Kør.
- Indtast derefter devmgmt.msc og tryk Enter. Dette starter Enhedshåndtering.
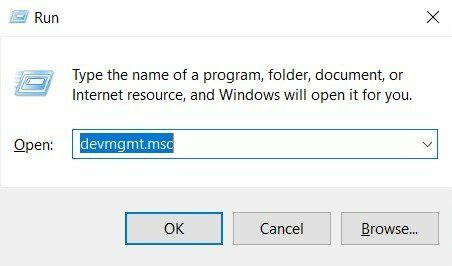
- Gå over til afsnittet Systemenheder, og rul til Microsoft UAA-busdriver til High Definition Audio.

- Højreklik nu på det, og vælg Deaktiver.
- Når du har deaktiveret dem, skal du installere de nyeste Realtek-drivere enten via den automatiske tilgang (Fix 1) eller gennem Legacy-hardware (Fix 2).
- Efter installation af Realtek-drivere skal du genaktivere UAA-busdrivere. Kontroller, om dette er i stand til at løse problemet med Realtek High Definition Audio-driver.
Fix 4: Geninstaller driverne
Hvis det ikke lykkedes nogen af ovenstående metoder at komme til din fordel, bør du overveje at afinstallere dem fra din pc og derefter geninstallere den nyeste version. Følg nedenstående trin for at:
- Højreklik på Windows-ikonet, og vælg Enhedshåndtering i menuen.
- Klik på lyd-, video- og spilcontrollere for at udvide menuen.
- Højreklik nu på Realtek Audio Driver, og vælg Afinstaller.
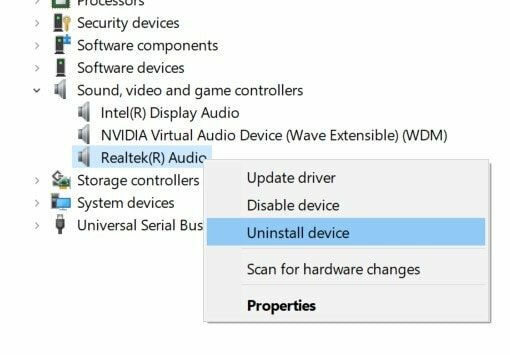
- Vælg Ja i bekræftelsesdialogboksen. Driverne fjernes derefter fra din pc.
- Gå nu til sektionen Handling under Enhedshåndtering, og vælg Scan efter hardwareændringer.
- Windows vil derefter søge efter den nyeste driver og installere den på din pc. Når det er gjort, skal du genstarte din pc, og problemet skal nu afhjælpes.
Med dette afslutter vi vejledningen om, hvordan du løser problemet med Realtek High Definition Audio-driver. Vi har delt fire forskellige metoder til det samme, hvoraf enhver skal være i stand til at udføre sit job. Fortæl os i kommentarerne, hvilken der formåede at rette dette driverproblem. Afrunding, her er nogle Tips og tricks til iPhone, PC tip og tricksog Android Tips og trick at du også skal tjekke ud.
Annoncer
Annoncer Der er ikke længere understøttelse af resterende batteritidsstatus på Windows 10 efter skabernes opdatering...
Annoncer Microsoft Windows OS findes i forskellige varianter. Hjem, Professional, Enterprise Edition osv. Normalt er de, der bruger Windows...
Annoncer En almindelig fejl i Google Chrome, der drejer sig om forskellige brugere i disse dage, er "Dns_Probe_Finished_No_Internet"...


