Løs Xbox One-fejlkode 0X87E107DF
Miscellanea / / August 04, 2021
Annoncer
Nogle af Xbox One-brugerne har for nylig rapporteret om fejlkoden 0X87E107DF. I henhold til de påvirkede brugere opstår denne specifikke fejl, mens du køber eller downloader spil fra Xbox live eller mens du starter et spil på deres konsol. I tekniske termer betyder det, at mens der lanceres Xbox live-tjenester, er der et midlertidigt problem med validering af licenser.
Selvom fejlen måske lyder så intens for mange brugere, er det stadig en løsning, der kan løses. Hvis du også er den, der oplever den samme fejlkode, skal du følge artiklen til slutningen og finde alle de afprøvede rettelser her.

Sideindhold
- 1 Hvad forårsager "Xbox One Error Code 0X87E107DF"?
-
2 Sådan løses “Xbox One Error Code 0X87E107DF”?
- 2.1 FIX 1: Udfør en motorcykelprocedure:
- 2.2 FIX 2: Kontroller Xbox Live Services-status:
- 2.3 FIX 3: Skift din Xbox One til offline tilstand:
- 2.4 FIX 4: Ryd den alternative MAC-adresse:
Hvad forårsager "Xbox One Error Code 0X87E107DF"?
Ud af flere årsager, der kan give dig fejlkoden 0x87e107df, er der nogle ofte forekommende.
Annoncer
- Firmware inkonsekvens
- Undergår serverproblem
- Firmware inkonsekvens
- Cache og gamle data
- Midlertidig korruption af filer
Sådan løses “Xbox One Error Code 0X87E107DF”?
Nedenfor er nogle mulige rettelser, der hjælper dig med at slippe af med "Xbox One Error Code 0X87E107DF". Når du kender den virkelige årsag bag det, kan du bruge rettelserne i overensstemmelse hermed.
FIX 1: Udfør en motorcykelprocedure:
Som pr. Få af de ramte brugere var fejlen 0X87E107DF et resultat af midlertidig filkorruption. Disse korrupte filer påvirker valideringen af licensen og viser derfor den nævnte fejl. I dette scenarie udførte brugerne en motorcykelprocedure på deres konsol, som resulterede i "Xbox One Error Code 0x87e107df".
Power-cykling-proceduren er blot en genstart. Mens du udfører processen, sikrer det, at der ikke er gemt midlertidige filer eller data imellem genstart. Det er også en nyttig løsning til firmware-inkonsekvens, der dannes på grund af midlertidige filer. Følg trinene nedenfor for at udføre en Power-cycling-procedure:
Bemærk: Før du begynder at følge rettelsen, skal du sørge for, at din Xbox One-konsol er tændt og ikke er i dvaletilstand.
- Først skal du trykke på og holde nede Tænd / sluk-knap af konsollen i mindst 10 sekunder eller indtil LED-blitz på forsiden af konsollen Lyser op.
- Når du ser Xbox One-konsollen er helt slukket, koble fra strømkablet også.
- Lad konsollen være, som den er i et minut eller deromkring, for at lade kondensatorerne tømme al den udeladte strøm.
- Efter et eller to minutter, sæt stikket i konsollen tilbage i Stikkontakt og så starte op enheden.
- Når konsollen genstartes grundigt, skal du udføre den lignende handling, der landede dig med fejlen 0X87E107DF, og kontrollere, om den er løst nu eller ej.
FIX 2: Kontroller Xbox Live Services-status:
Hvis Microsoft oplever en serverforargelse, kan det påvirke licensvalideringsprocessen, hvilket kan forårsage Xbox One-fejlkode0X87E107DF. Dette har været situationen med nogle af de berørte brugere; dermed er den eneste løsning her at kontrollere Xbox Live Services-status.
Annoncer
For at kontrollere Xbox Live Services-status i realtid anbefales det at besøge deres officielle hjemmeside og tjekke for den relevante side. Kontroller, om Microsoft rapporterer serverproblemer, der påvirker Xbox Live Core Services. Hvis muligheden angiver sandt, er situationen uden for brugerens kontrol og vil løses med tiden fra Microsofts slutning. Alt hvad du kan gøre er at skifte din Xbox One-konsol til offline-tilstand og lade onlinevalideringssekvensen passere. (Processen til at skifte din Xbox One-konsol til offline-tilstand nævnes i den næste rettelse).
Men hvis du ikke finder nogen serverforargelse, mens du besøger det officielle websted, så overvej at prøve andre rettelser.
FIX 3: Skift din Xbox One til offline-tilstand:
Hvis du ikke kan finde årsagen bag Fejlkode 0X87E107DF-forekomsten, eller hvis det skyldes serveroprør, anbefaler vi, at du skifter din Xbox One-konsol til offline-tilstand. Når den nævnte fejl opstår på grund af konflikt med køb og indholdsforbrug, vil tjeneste offline-tilstand hjælpe i sagen.
Xbox One offline-tilstand giver brugeren mulighed for at omgå nogle ejerskabsbekræftelser, der udføres for digitalt købte medier.
Annoncer
Bemærk: Ved at skifte din konsol til offline-tilstand, vil du ikke kunne bruge nogen tjenester, der kræver en liveforbindelse med Xbox Live-serveren.
For at skifte til offline-tilstand skal du følge nedenstående trin:
- For det første skal du trykke på og holde nede på din controller Xbox-knap, og det åbner Guide menu.
- Nu adgang til Indstillinger app ved at klikke på Gear ikon.
- I vinduet Indstillinger app navigerer du til Netværkets undermenu.

- I det næste vindue skal du vælge indstillingen Netværks indstillinger og klik derefter på menuen til venstre i venstre rude Gå offline.
- Bekræft prompten for at gøre dit valg vellykket.
- Når du er færdig med processen, vil din Xbox One-konsol nu håndtere dine købsbekræftelser lokalt. Derfor kan du nu nemt navigere til dine digitalt købte spil uden at få den nævnte fejl.
FIX 4: Ryd den alternative MAC-adresse:
I mange tilfælde kan en forkert MAC-adresse vise sig at være inkonsekvent i netværket, hvilket resulterer i, at licensgodkendelsen på din Xbox one-konsol mislykkes. Nu har brugerne, der stødte på fejlkoden 0X87E107DF, hævdet, at de før genstart af konsollen; rydning af den alternative MAC-adresse kan hjælpe med at løse problemet.
Tip: Microsoft har placeret en alternativ MAC-adresse, så konsolbrugerne kan bruge et begrænset netværk til at få adgang til netværksfunktioner. Imidlertid er de brugere, der allerede bruger et hjemmenetværk, en alternativ MAC-adresse helt unødvendig for dem. Overvej således at rydde den alternative MAC-adresse. For at gøre det,
- For det første skal du trykke på og holde nede på din controller Xbox-knap, og det åbner Guide menu.
- Gå nu til Indstillinger og vælg derefter indstillingen Alle indstillinger.
- Find vinduet Indstillinger Netværk fra menuen til venstre, og klik derefter på den.
- Vælg fra undermenuen Netværks indstillinger ikon.
- Naviger nu til vinduet Avancerede indstillinger Alternativ MAC-adresse undermenu.
- Vælg derefter Alternativ trådløs MAC eller Alternativ kablet MAC i henhold til din nuværende konfiguration.
- Til sidst skal du klikke på Klar knappen for at bekræfte din handling.
- Når du er færdig, genstart din Xbox one-konsol, og kontroller, om det nævnte problem er løst nu, eller om det fortsætter.
Dette var alle de afprøvede rettelser, der vil hjælpe dig med at slippe af med "Xbox One Error Code 0X87E107DF". Alle de rettelser, der er nævnt i artiklen ovenfor, har vist sig at være nyttige som pr. De lidede brugere, og derfor tror vi, at du også med succes ville slippe af med den nævnte fejl efter at have brugt dem.
Også, hvis ingen af dem fungerer for dig, anbefaler vi dig at prøve nogle nødvendige løsninger som at rydde cache og fjerne gamle data eller blot gendanne din konsol. Vi håber, at du finder alle de oplysninger, der er nævnt i denne artikel, som nyttige og relevante. Hvis du har spørgsmål eller feedback, skal du skrive kommentaren i nedenstående kommentarfelt.
Annoncer Den nye PlayStation 5 eller PS5, som vi alle kalder det, har skabt en masse...
Annoncer Capcom er en randen til at frigive den tredje opdatering af Monster Hunter World: Iceborne-spillet...
Annoncer Det ser ud til, at PlayStation 5-konsolbrugere ofte støder på internetforbindelsesproblemer i disse dage. Masser af...


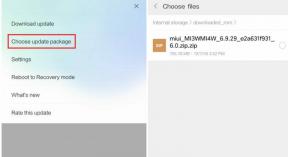
![Download Huawei P9 B328 Nougat Firmware [Marts 2018 Sikkerhedspatch]](/f/3774ca792320bf8b0ccfee484f652243.jpg?width=288&height=384)