Sådan løses, hvis internet eller WiFi afbryder forbindelsen efter dvaletilstand i Windows 10?
Windows / / August 05, 2021
Windows 10 er det bedste tilbud fra Microsoft nu med hensyn til OS. Hvert operativsystem har nogle fordele, men det kommer også med nogle ulemper. Og her ser vi på en af disse ulemper, WiFi automatisk afbrydelse efter søvn. Dette er kommet ind som en klage fra mange Windows 10-brugere over hele verden.
Nå, vi fandt mange klager over Reddit-brugere angående denne fejl:
Hej,
fordi jeg bruger min SP4 mest som skrivebord, er det ret irriterende at skulle oprette forbindelse manuelt til netværket efter hver frokost eller deromkring. Jeg formoder, at den er tilsluttet dvaletilstand (jeg lukker dækslet), men kan ikke finde nogen, der er forbundet til wifi.
Tanker?
Reddit-bruger: Link her
Nå en anden bruger navngivet u / GabesVirtualWorld rapporterede det samme problem, som opstår i hans bærbare Dell XPS 9365
Hej, når jeg låser min skærm (Win-tast + L) på min bærbare Dell XPS 9365-computer, afbrydes WiFi. Efter 20 sek bliver skærmen sort, efter 40 sek begynder det ping, jeg sender fra en anden computer, at mislykkes. Når jeg trykker på en vilkårlig tast for at vække skærmen, reagerer pingene igen. Den bærbare computer er IKKE i dvaletilstand, så vidt jeg kan se.
Denne adfærd er ekstremt irriterende, for hver gang jeg rejser mig op fra skrivebordet for at tale med nogen, skal du få en udskrive, få kaffe, min citrix-session afbrydes, og jeg skal logge på igen for at tilslutte min kørende Citrix igen session. Da vi bruger RSA-godkendelse, tager det endnu længere tid.
Ekstra info:
BIOS opdateret, der findes ingen BIOS-indstillinger, der kan påvirke dette.
DELL Intel 3265 driver prøvet, den originale Intel driver prøvet, ingen ændring.
ingen af de WiFi-drivere, jeg prøvede, har en fane Strømstyring, der kunne deaktivere strømstyring.
Ser jeg på andre bærbare computere, kan jeg se et komplet afsnit i Power Management-kontrolpanelet trådløs adapter, men på min bærbare computer er der bare standardindstillingerne, intet til min trådløse adapter.
Kollega har en ældre XPS-bærbar computer med lidt andet Intel-kort. Han har en mulighed på siden Power & Sleep Settings, der siger, at han ikke skal afbryde netværket, når den er i dvaletilstand. Jeg har ikke den mulighed.
Jeg har ingen anelse om, hvor jeg skal søge længere. Enhver hjælp ville være stor.
Måske kan en person, der har "ikke afbryd forbindelsen til netværket", lave et øjebliksbillede af registreringsdatabasen før og efter deaktivering af indstillingen, så jeg kan se, hvilken registreringsnøgle der bruges, og se om det ville lav det.
Der er en løsning på alt, og her vil vi også se på alle mulige rettelser til denne fejl.
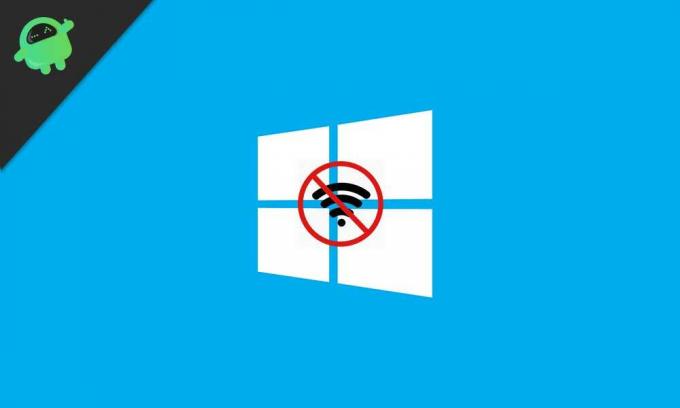
Indholdsfortegnelse
- 1 Skift indstillinger for strømstyring:
- 2 Ret IPv6-indstilling:
- 3 Brug fejlfindingsværktøjet:
- 4 Ændring af strømindstillinger:
- 5 Rediger Bluetooth-indstillinger:
- 6 Deaktiver antivirus:
- 7 Skift din forbindelsestype:
Skift indstillinger for strømstyring:
Vores netværkskort er oprindeligt indstillet til at spare strøm, når de er i dvaletilstand, og dette resulterer i netværksafbrydelse i de fleste tilfælde. Det er dog meget let at ændre indstillingerne manuelt med blot et par klik. Dette kan være den sandsynlige løsning for de fleste systemer, der har dette problem.
Hold Windows-tasten + x nede, og klik på Enhedshåndtering på listen. Dobbeltklik i netværkskortene, og højreklik på listen på den adapter, du bruger fra listen, og vælg egenskaber. Klik på fanen Strømstyring og fjern markeringen i afkrydsningsfeltet "Tillad computeren at slukke for denne enhed for at spare strøm."
Ret IPv6-indstilling:
Hvis ændringen af strømstyringsindstillingen ikke fungerede for dig, skal du prøve at ændre IPv6-indstillingen. For at fjerne markeringen af IPv6 skal du gå til netværk og delingscenter> klik på skift adapterindstillinger i venstre side af skærmen> højreklik på din standardforbindelse> klik på egenskaber> klik på fanenetværk> fjern markeringen i afkrydsningsfeltet ud for internetprotokol version 6> og klik på ok.
Hvis IPv6 forårsager problemet med afbrydelse, er dette løsningen på det.
Brug fejlfindingsværktøjet:
Nogle gange er et par klik alt hvad du behøver. Højreklik bare på netværksikonet i nederste højre hjørne af proceslinjen. Dette viser to muligheder "Fejlfinding af problemer" og "Åbn netværks- og delingscenter." Klik på fejlfinding af problemer og følg instruktionerne på skærmen, indtil fejlfindingsprogrammet kører en automatisk kontrol af systemet for at rette ethvert netværk problem. Efter fejlfindingen skal du kontrollere, om problemet stadig eksisterer, hvis det fortsætter med at prøve følgende rettelser.
Ændring af strømindstillinger:
Mange brugere rapporterede, at dette var løsningen for mange. Alt, hvad man skal gøre, er at foretage ændringer i strømindstillingerne, og WiFi afbrydes ikke automatisk.
Hold Windows-nøglen + I nede, så åbnes indstillinger> klik på systemafsnittet fra listen over indstillinger> Klik på strøm og sov til stede i venstre side af skærmen> rul gennem det afsnit og marker afkrydsningsfeltet næste WiFiFi, hvis det ikke er markeret. Dette vil forhåbentlig være svaret på dine problemer.
Rediger Bluetooth-indstillinger:
Nogle gange kan en simpel ændring i Bluetooth-indstillingerne være løsningen på WiFi-afbrydelsesproblemet.
Hold ctrl + shift + Esc-knapper nede, og dette åbner Task Manager. Gå til fanen opstart, og find Bluetooth-tjenesten. Højreklik på det og vælg Deaktiver.
Deaktiver antivirus:
Nogle gange kan en tredjepartssoftware som antivirus hindre din forbindelse. Så åbn dit antivirus, og prøv at se efter muligheden for at slå alle dens tjenester fra. I hvert antivirus er der mulighed for at slukke for skjoldet manuelt. Kontroller, hvordan du gør det på nettet afhængigt af det antivirusprogram, du bruger.
Gør Ethernet deaktiveret:
En af rettelserne til netværksfrakobling kan være ethernet. Så sørg for at slå den fra.
Gå til Netværks- og delingscenter> Se efter ændring af adapterindstillinger, og klik på det> vælg den Ethernet-forbindelse, du bruger, højreklik og vælg Deaktiver.
Skift din forbindelsestype:
At ændre forbindelsen til privat er aldrig en dårlig idé. For at gå, klik på proceslinjens ikon for WiFiFi i nederste højre hjørne, klik på det, og du vil se din forbindelse. Højreklik på den, og vælg egenskaber. Her skal du rulle, indtil du finder Gør denne pc synlig, og tænd for skifte, hvis den er deaktiveret i første omgang.
Disse nævnte rettelser skal bestemt fungere for dette populære udgave af Windows 10.
En techno-freak, der elsker nye gadgets og altid er vild med at vide om de nyeste spil og alt, hvad der sker i og omkring teknologiverden. Han har en massiv interesse for Android og streaming-enheder.



