Sådan gendannes mine vigtige filer, når Windows 10 ikke starter op
Windows / / August 05, 2021
Alle har deres vigtige dokumenter og filer på deres pc, og de fleste bruger Windows 10-operativsystem. Hvis Windows pludselig ikke starter op, har du ikke adgang til dine filer, hvad ville du gøre? I sådanne scenarier skal du bruge den specielle Windows-fejlfindingsmetode. Hovedårsagen til, at Windows 10 ikke starter, er på grund af defekt hardware, software, driverproblemer osv. Den gode nyhed er, at du stadig kan gendanne dine vigtige filer, når Windows 10 ikke starter op. Processen er let, og du har heller ikke brug for adgang til anden pc.
Når en Windows-pc ikke kan starte, betyder det, at startfilerne er beskadiget eller mangler. Dette sker normalt på grund af en beskidt virus. Men vær sikker på at dine vigtige filer er sikre, og du nemt kan gendanne dem. Den bedste måde at nærme sig dette på er at rette windows opstartsfejl. Hvis du ikke kan gøre det, skal du finde nogle andre alternative måder at tage en sikkerhedskopi af dine vigtige filer på.
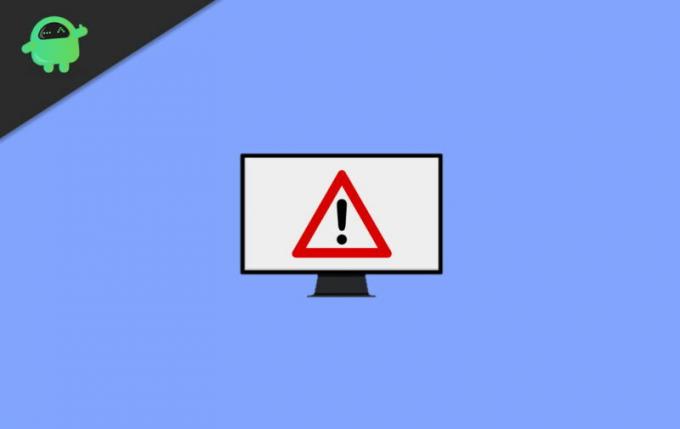
Indholdsfortegnelse
-
1 Sådan gendannes mine vigtige filer, når Windows 10 ikke starter op
- 1.1 Forudsætninger
- 1.2 Trin til gendannelse af vigtige filer, når Windows 10 ikke starter op
- 2 Konklusion
Sådan gendannes mine vigtige filer, når Windows 10 ikke starter op
Hvis du har en bærbar computer med begrænset lagerplads eller indbygget lagerplads, er denne metode kun til dig. I andre scenarier, hvor du kan bruge flytbare harddiske, kan du nemt udpakke data fra dem. Men hvad nu hvis drevet inde i din bærbare computer eller pc ikke kan fjernes. I dette scenarie kan du åbne Windows opstartsfejlfinding og løse problemet derfra. Men nogle gange fejler det også. Du kan nemt gendanne vigtige filer, hvis du har et ikke-flytbart diskdrev.
Forudsætninger
- Sørg for, at du har en hurtig Pendrive (omdøbning er til RECOVERY for nem forståelse)
- Tid, da denne proces er tidskrævende
- Tastekombinationen til at starte Windows opstartsreparation
Trin til gendannelse af vigtige filer, når Windows 10 ikke starter op
Processen med at gendanne filer er let. Men du skal vide, hvor dine vigtige filer er. Denne proces er også manuel, så sørg for, at du har masser af tid. Disse følgende trin vil guide dig til at genvinde adgangen til din fil og gendanne vigtige data fra en ikke-startbar Windows-pc:
Nogle virus / malware-programmer har evnen til at slette eller ødelægge dine data fuldstændigt. Så hvis det sker, skal du gå til professionelle virksomheder for datagendannelse eller bruge professionelle værktøjer. Denne guide er kun til at gendanne vigtige filer.
Tilslut USB eller eksternt drev til pc'en, og tænd den. Windows automatisk reparationsskærm skal vises efter ikke at starte Windows i to gange den blå skærm, eller WinRe (gendannelsesmiljø) skærm skal vises (hvis skærmen ikke vises, vil denne metode ikke arbejde). Windows har sin egen nødreparationsprotokol, og vi kan bruge det i vores fordel til at sikkerhedskopiere vigtig fil / mappe. Når skærmen Automatisk reparation vises:

Klik på Avanceret og vælg derefter Fejlfinding.
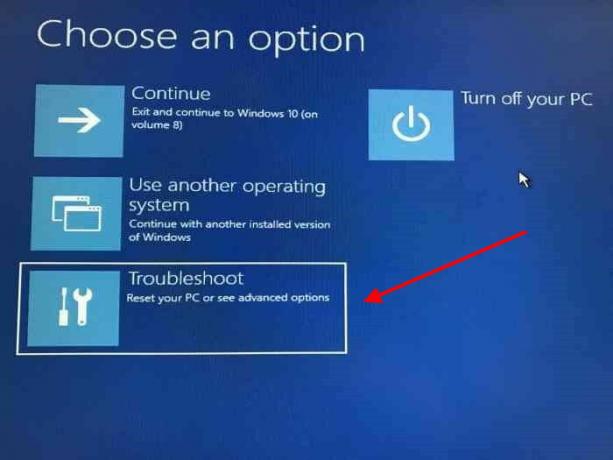
Vælg avancerede indstillinger i fejlfindingsskærmen.

Den nye skærm vises kommandoprompt.

Sørg for, at du har en USB eller en ekstern harddiskindsats med tilstrækkelig lagerplads. for at sikkerhedskopiere filer / mapper. Du kan ikke sikkerhedskopiere software, men du kan kopiere AppData. Skriv 'notepad.exe' i kommandoprompten.
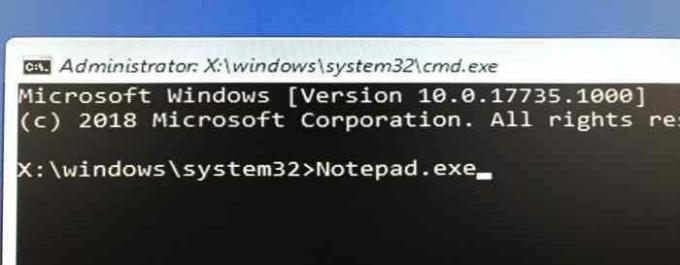
Og tryk på 'Enter' -tasten. Notepad-programmet vises på skærmen.
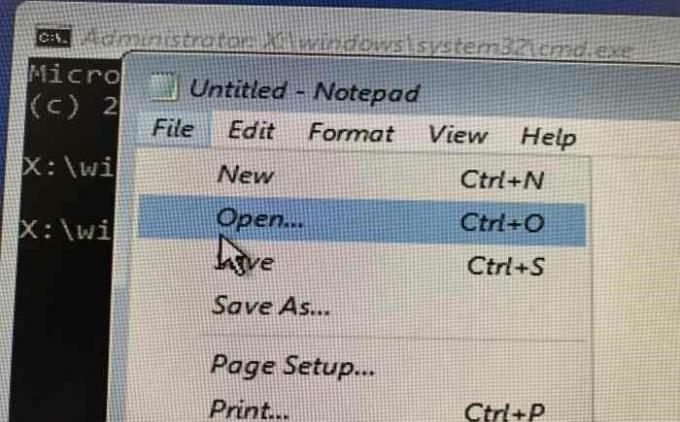
Klik på filindstillingen i notesblok, og klik derefter på åben,

En åben dialogboks vises. Du kan muligvis ikke se alle filerne. Så vælg Alle filer indstilling i den åbne dialog i stedet for standard txt-format for at se alle filerne.
Sørg for, at du vælger alle filer ellers, du kan kun se tekstfilerne Naviger nu til de mapper og filer, som du vil have en sikkerhedskopi, for eksempel:
C: \ Bruger \ Brugernavn \ Billede \
C: \ Bruger \ Brugernavn \ Dokumenter \
C: \ Bruger \ Brugernavn \ Videoer \
C: \ Programfiler \
Når du har navigeret til dine ønsker filer og mappe højreklik på det, skal du klikke på send til og vælge din ekstern harddisk eller USB i menuen, vil dette sende filerne / mappen til USB / ekstern harddisk til sikkerhedskopi.

Du kan også kopiere og indsætte filen / mappen på din harddisk eller USB.

Men det tager for lang tid, hvis der er mange filer / mapper, du vil sikkerhedskopiere.
Til sidst skal du lukke notesblok og kommandoprompt, dette vil bringe skærmen Vælg en indstilling tilbage, klik på Sluk for din pc, tjek to gange før du slukker for dit system, skal du sørge for at vente nok på at lade filerne / mappen overføres til din eksterne enhed.
Vigtig: Du kan ikke se dialogboksen kopiering / overførsel, så vær tålmodig. Du kan ikke vælge flere filer / mapper ad gangen for at sikkerhedskopiere, så du skal være tålmodig og sikkerhedskopiere fil / mappe efter hinanden.
Konklusion
Gendannelse af filer er en kompliceret og tidskrævende opgave. Men det er sådan, du kan gendanne vigtige filer, når Windows 10 ikke starter op. Det bedste er, at du ikke behøver at downloade nogen tredjepartsapp for at gøre det. Sørg dog for at udføre denne proces omhyggeligt. Da stifinder ikke opdateres automatisk. Så hvis du vil tjekke det, skal du lukke dialogboksen åben og åbne den igen og gå til din placering for at se. Hvis du står over for at følge denne vejledning, skal du sørge for at kommentere nedenunder. Vi hjælper dig på alle mulige måder.
Editorens valg:
- Opret Windows Hello PIN og meddelelse om opsætningsprompt
- Slå Spotify Overlay fra på Windows 10?
- Sådan repareres Windows 10 opdateringsfejlkode 0x8007007e og 0x80073712
- Deaktiver Windows Hello PIN-loginmulighed
- Sådan løses, hvis Windows 10 File Explorer indlæses meget langsomt
Rahul er en datalogistuderende med en massiv interesse inden for tekniske og kryptokurrencyemner. Han bruger det meste af sin tid på enten at skrive eller lytte til musik eller rejse på usynlige steder. Han mener, at chokolade er løsningen på alle hans problemer. Livet sker, og kaffe hjælper.


![Download MIUI 10.0.1.0 Global Stable ROM til Redmi 6 Pro [MIUI v10.0.1.0.ODMMIFH]](/f/7f85dd184d86250774ccd4a130d5e95f.jpg?width=288&height=384)
