Sådan løses Microsoft Store 'Install' -knap fungerer ikke
Windows / / August 05, 2021
Apps forbedrer produktiviteten og funktionerne i ethvert operativsystem. Ligesom Android har Google Play Store, har Apple sin App Store, Windows-operativsystemet har også sin helt egen appbutik, dvs. Microsoft Store. Den indeholder en anstændig mængde spil og apps, som brugeren kan downloade efter at have logget ind med deres Microsoft-konto. Der er dog visse tidspunkter, at det ikke ser ud til at gøre noget ved at klikke på knappen Installer i nogen af appsne. Det sidder fast, hvor det er, og intet sker.
Det må være frustrerende, men Microsoft Store er ikke den eneste, der dukker op med dette problem. Du har muligvis også set dette problem med Google Play Butik, hvor der efter intet at trykke på installationsknappen ikke gør noget. At vende tilbage til Microsoft Store-problemet, hvis du også står over for det samme problem, er du til højre sted som i dette indlæg, vil vi guide dig om, hvordan du løser Microsoft Store-installationsknappen, der ikke fungerer problem. Så når det er sagt, lad os se på selve artiklen:

Indholdsfortegnelse
-
1 Sådan løser du Microsoft Store 'Install' -knappen fungerer ikke
- 1.1 Nulstil Microsoft Store
- 1.2 Ryd butikscache
- 1.3 Log ind på Microsoft Store igen
- 1.4 Kør Microsoft Fejlfinding
- 1.5 Genregistrer Microsoft Store
Sådan løser du Microsoft Store 'Install' -knappen fungerer ikke
Der er flere fejlfindingsrettelser, som du kan bruge til at løse dette problem, dukket op i Microsoft Store. Ved hjælp af disse rettelser vil du være i stand til at overvinde installationsknappen uden at gøre noget problem.
Nulstil Microsoft Store
Sandsynligvis den første ting, du skal gøre, når installationsknappen ikke fungerer i butikken, er at nulstille den tilbage til sin oprindelige tilstand.
- Åben Start-menu >> Indstillinger.
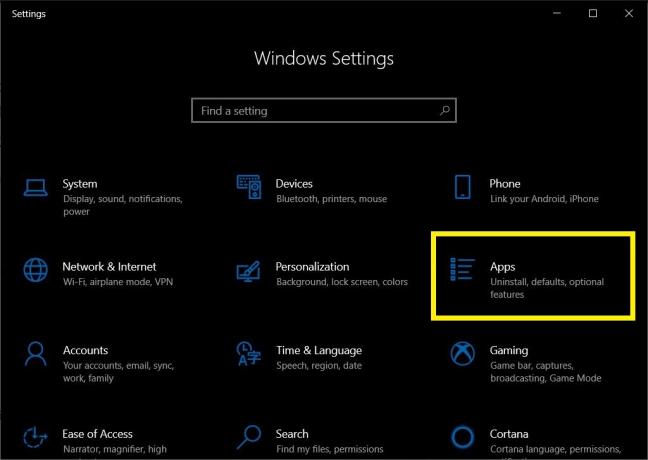
- Klik på Apps >> Microsoft Store >> Avancerede indstillinger.


- Klik derefter på Nulstil.

- Der vises et bekræftelsesfelt, hvor du igen skal trykke på Nulstil knap.

- Når nulstillingen er udført, skal du lukke Indstillinger menu.
- Åbn Microsoft Store, og prøv at installere en app, og se om den har løst problemet eller ej.
Ryd butikscache
- Åbn Start-menuen, og søg efter wsreset.exe.
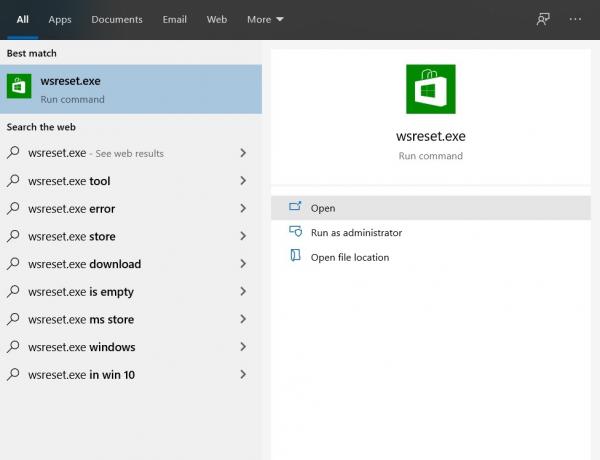
- Vent et par sekunder, og lad kommandoprompten rydde cachen i Microsoft Store.

- Når cachen er ryddet, åbnes butikken automatisk.
- Kontroller, om dette løser problemet eller ej.
Log ind på Microsoft Store igen
- Åbn Microsoft Store.
- Tryk på profilbilledet, og klik på kontoen.
- Klik på Log ud.
- Genstart Microsoft Store-appen.
- Klik på knappen Tilføj profil og log ind med din konto.
- Kontroller, om dette løser problemet eller ej.
Kør Microsoft Fejlfinding
- Åbn Indstillinger menu fra Start.

- Trykke på Opdatering og sikkerhed.
- I menuen til venstre skal du trykke på Fejlfinding.

- Klik på Windows Store-apps.
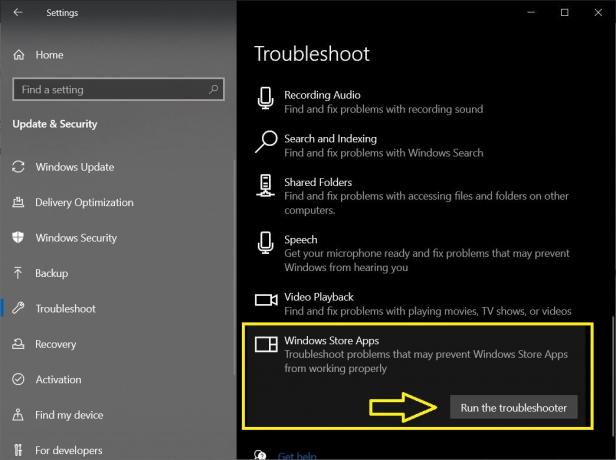
- Tryk på Kør fejlfindingsværktøjet knap.
Genregistrer Microsoft Store
- Åben Windows PowerShell fra Start-menuen.
- Kopier og indsæt nedenstående kommando:
Get-AppXPackage * Microsoft. WindowsStore * | Foreach {Add-AppxPackage -DisableDevelopmentMode -Registrer “$ ($ _. InstallLocation) \ AppXManifest.xml”} - Tryk på Gå ind knap for at udføre kommandoen.
- Start Microsoft Store og se om dette har løst problemet eller ej.
Så der har du det fra min side i dette indlæg. Jeg håber, at jer kunne lide dette indlæg og var i stand til at løse problemet med installationsknappen, der ikke fungerer i butikken. Fortæl os i kommentarerne nedenfor, hvilken af de ovennævnte metoder, der gjorde jobbet for dig. Indtil næste post... Skål!
En Six Sigma og Google-certificeret digital marketingmedarbejder, der arbejdede som analytiker for et top MNC. En teknologi- og bilentusiast, der kan lide at skrive, spille guitar, rejse, cykle og slappe af. Iværksætter og blogger.

![Sådan installeres Stock ROM på Uni-tel N10 Pro [Firmware Flash-fil]](/f/f29d8a65c79086a4ab5303f6cd5e1b19.jpg?width=288&height=384)
![Sådan installeres Stock ROM på Singtech Infinity I Mix [Firmware File / Unbrick]](/f/4147eb028000ce341a4c13337a86d85b.jpg?width=288&height=384)
![Sådan installeres lager-ROM på Lanix Ilium X710 Telcel [Firmware Flash-fil]](/f/9ef7ee67ecf65d52605e317c38c17709.jpg?width=288&height=384)