Sådan rettes filsystemfejl 2147219196, når du åbner Windows Photo App?
Windows / / August 05, 2021
Står du over for en fejlkode 2147219196, mens du åbner et billede i Photos-appen på din Windows 10-pc? Så er du ikke den eneste, da denne fejl har været udsat for af mange, og der er folk på udkig efter nogle permanente rettelser til dette problem. Heldigvis for dig, i dette indlæg, giver vi dig nogle enkle tip og tricks, der slipper af med systemfilfejl 2147219196 fra Photos-appen på din Windows 10-pc.
Dette er en Windows 10-specifik fejl, der kryber op, mens du åbner en hvilken som helst systemapp, sandsynligvis i dit tilfælde, Photos-appen. Denne fejl har dukket så mange brugeres pc op, idet årsagen er en fejl i Windows-opdateringen. Og for at lette frustrationen ved at løse dette problem på din Windows 10-pc vil vi guide dig med nogle metoder til at rette filsystemfejl 2147219196, når du åbner Windows Photo-appen. Så når det er sagt, lad os komme direkte ind i selve artiklen:
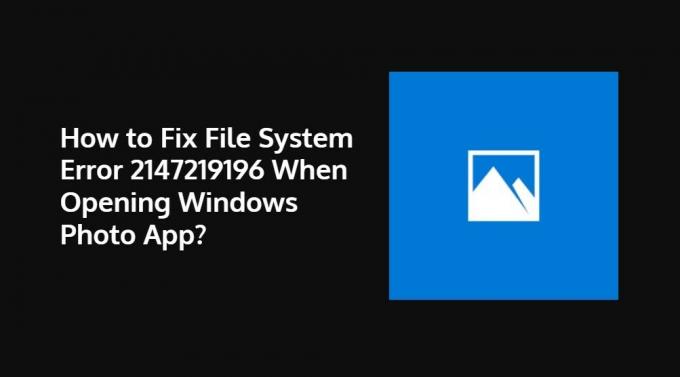
Indholdsfortegnelse
-
1 Sådan rettes filsystemfejl 2147219196, når du åbner Windows Photo App?
- 1.1 Opdater Photo-appen
- 1.2 Geninstaller Photo app
- 1.3 Brug Registreringseditor med administratorrettigheder
Sådan rettes filsystemfejl 2147219196, når du åbner Windows Photo App?
Følg nedenstående rettelser for at fjerne systemfejl 2147219196 på Windows-pc'en, mens du åbner Windows Photo-appen:
Opdater Photo-appen
Du kan prøve at opdatere Photo-appen, hvis der er en ny opdatering tilgængelig til appen ved at gå over til Start -> Microsoft Store -> Vælg Se mere -> Download og opdateringer -> Få opdateringer. Der er muligvis en ny opdatering tilgængelig, der løser dette problem i Photos-appen.
Geninstaller Photo app
Hvis der ikke er nogen opdatering tilgængelig for Photo-appen, kan du prøve at geninstallere appen fra Microsoft Store bare for at rette den beskadigede fil, der muligvis er synderen bag dette problem. Sådan fjernes appen Fotos:
- Åbn Powershell, og kør den som administrator.
- Type
Get-AppxPackage Microsoft. Windows. Billeder | Fjern-AppxPackageog tryk på Enter-knappen. - Klik nu her for at downloade Photo-appen.
- Uddrag indholdet af zip-filen.
- Åbn en kommandoprompt, og tryk på Enter:
PsExec.exe -sid c: \ windows \ system32 \ cmd.exe
(Bemærk i stedet for "PsExec-placeringsadresse" skal du indtaste det sted, hvor du har udpakket indholdet af zip-filen) - Klik på Enig.
- Hvis der vises en ny kommandoprompt, skal du indtaste:
rd / s “C: \ ProgramFiles \ WindowsApps \ Microsoft. Windows. Fotos_2017.37071.16410.0_x64__8wekyb3d8bbwe ”
(Versionsnummeret kan variere i henhold til opdateringen)
Brug Registreringseditor med administratorrettigheder
Du skal sørge for at lave en sikkerhedskopi af systemet og kun gå videre med denne procedure, hvis du virkelig ønsker at bruge Photo-appen og ikke nogen anden app:
- Søg i registreringseditoren i Start-menuen, og åbn den som administrator.
- Gå over til denne sti:
HKEY_CURRENT_USER \ SOFTWARE \ Classes \ LocalSettings \ Software \ Microsoft \ Windows \ CurrentVersion \ AppModel \ Repository \ Families \ Microsoft. Windows. Fotos. - Nu skal du kontrollere datoen for hver post ved at kontrollere datoen for mappenavnet.
- Slet de forældede poster, og genstart derefter din pc.
Så der har du det fra min side i dette indlæg. Håber, at jer kunne lide dette indlæg, og det var i stand til at rette fejlen på din Windows 10-pc, når du åbner Photo-appen. Fortæl os i kommentarerne nedenfor, hvilken af de ovennævnte metoder, der fungerede for dig. Indtil næste post... Skål!
En Six Sigma og Google-certificeret digital marketingmedarbejder, der arbejdede som analytiker for et top MNC. En teknologi- og bilentusiast, der kan lide at skrive, spille guitar, rejse, cykle og slappe af. Iværksætter og blogger.



