Sådan løses, hvis Microsoft Teams-filen fortsat viser låst fejl?
Windows / / August 05, 2021
Microsoft har avanceret team management og work management software - Microsoft Teams, der bruges af millioner af virksomheder overalt i verden. Det har evnen til at chatte, ringe, dele filer og meget mere. Nogle brugere har dog rapporteret, at Microsoft Teams med en nylig opdatering har et problem, hvor filen fortsat viser låst fejl, og det er let at rette det. I et sådant scenario kan du ikke få adgang til eller redigere det, hvilket kan være til hinder for din arbejdsgang. Hvis du også ser en sådan Microsoft-teamfil fortsat viser låst fejl, er du ikke alene. I dag i denne artikel hjælper vi dig med at fejlfinde og rette denne fejl.
Der er forskellige måder at fix-filer viser fortsat låst fejl på Microsoft Teams. Dette er et midlertidigt problem og kan skyldes mange faktorer såsom cache-filer og nogle mindre fejl. Men sådanne spørgsmål kan skabe en massiv ulempe i en forretningsstrategi. Så i dag hjælper vi dig med at foretage fejlfinding og reparere filen ved at vise låst fejl i Microsoft team software.
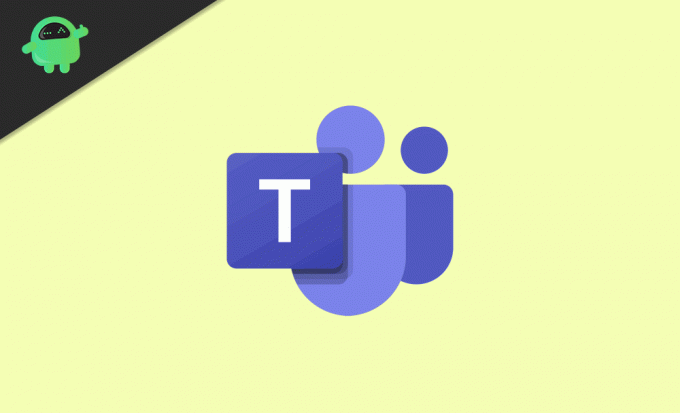
Indholdsfortegnelse
-
1 Sådan løses, hvis Microsoft Teams-filen fortsat viser låst fejl?
- 1.1 Ryd din Microsoft Office-cache
- 1.2 Nulstil Office Upload Center
- 1.3 Opdater Microsoft Teams
- 1.4 Foretag redigeringer fra SharePoint
- 2 Konklusion
Sådan løses, hvis Microsoft Teams-filen fortsat viser låst fejl?
Microsoft-fillåst fejl vises normalt, når sandsynligvis hvis en af brugerne bruger filen. Med hensyn til generel viden ved du muligvis, at Microsoft Teams tillader flere brugere at dele og redigere filer. Af nogle sikkerhedsmæssige årsager kan Microsoft dog låse filen, hvilket viser dig låsefejlen. Oplysningerne nedenfor fortæller dig, hvordan du løser dette problem
Ryd din Microsoft Office-cache
En beskadiget eller beskadiget cache kan skabe en fejl, der kan føre til, at din Microsoft Teams-fil fortsat viser låst fejl, men du kan rette den let ved at rydde cachen. Følg disse trin:
Trin 1) Gå til File Explorer og naviger til følgende placering.
C: Brugere [BRUGERNAVN] AppDataLocalMicrosoftOffice16.0

Trin 2) Åbn og slet alle mapper, der begynder med FSD og FSF i OfficeFileCache folder.
Trin 3) Genstart Microsoft Teams som administrator og se om dit problem er løst.
Nulstil Office Upload Center
Trin 1) Gå til Windows-søgelinjen, og skriv Office-upload, Klik på Office Upload Center fra søgeresultatet og klik på Indstillinger in Upload centervindue.
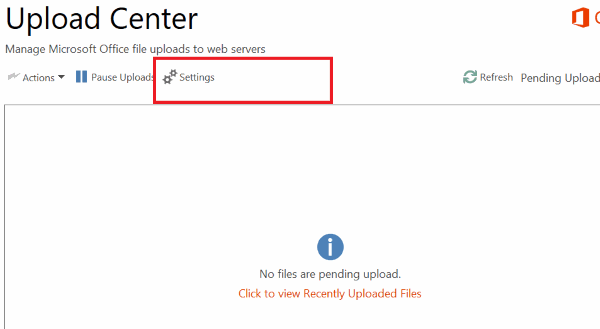
Trin 2) Klik på Slet cachelagrede filer under sektionen Cache-indstillinger. Når du har slettet alle cache-filerne, skal du kontrollere Slet filer fra Office Document Cache, når de lukkes indstilling og klik OKAY.
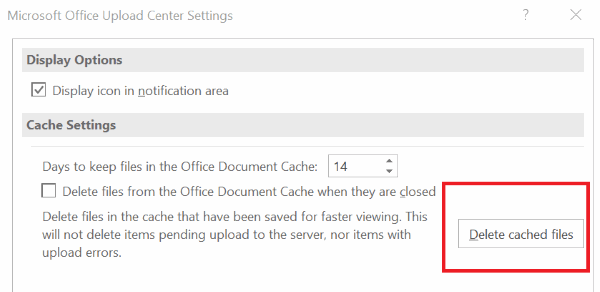
Trin 3) Log ud af Microsoft Team, og genstart igen, og tilmeld dig derefter.
Efter at have udført disse følgende trin, skal du prøve at redigere en fil, din låsefejl skal løses.
Opdater Microsoft Teams
Nogle gange, hvis du bruger en ældre version af Microsoft Teams, kan du støde på låsefilfejl. Følg følgende trin for at opdatere Microsoft Teams til den nyeste version.
Trin 1) Start Microsoft Teams, og klik på profilikonet.
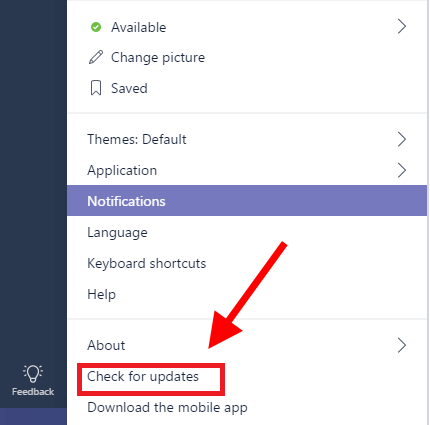
Trin 2) Klik på Søg efter opdateringer mulighed, og Microsoft Teams opdaterer det, når det er installeret Genstart din computer.
Foretag redigeringer fra SharePoint
Trin 1) Åbn filen i SharePoint, og gå til Vis handlinger> Mere> Tjek ud og klik på Check-out er udført mulighed.
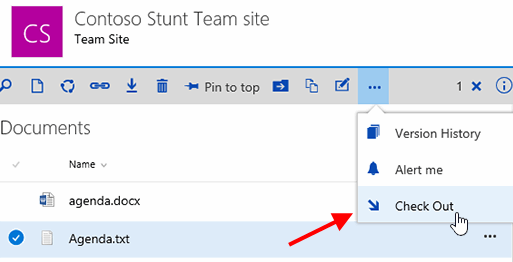
Trin 2) Åbn filen i Microsoft Teams.
Konklusion
Microsoft Teams er en fantastisk applikation til at arbejde med dine kolleger og til produktive formål. Sådanne problemer, hvor filer er låst, kan dog forstyrre din produktionsworkflow. Jeg håber, at disse oplysninger er nyttige til at løse dit problem. Der er dog fejl, der ikke kan løses, men du kan prøve disse procedurer for at løse dem.
Editorens valg:
- Hvad er Audit Mode i Windows 10? Sådan starter du i eller ud af revisionstilstand
- Vågner ikke fra dvale på Windows 10: Sådan løser du det
- Sådan repareres høj CPU-brug af GFXUI.exe på Windows 10
- Opret en usynlig mappe på Windows 10 Desktop
- Sådan øges den virtuelle hukommelsesstørrelse på Windows 10
Rahul er en datalogistuderende med en massiv interesse inden for tech og kryptokurrencyemner. Han bruger det meste af sin tid på enten at skrive eller lytte til musik eller rejse på usynlige steder. Han mener, at chokolade er løsningen på alle hans problemer. Livet sker, og kaffe hjælper.



