Discord TTS 'Text-to-Speech' fungerer ikke på Windows 10: Hvordan løser man det?
Windows / / August 05, 2021
Uenighed er et godt værktøj til at oprette forbindelse til flere brugere, grupper eller venner. De fleste organisationer bruger det til at arbejde og annoncere. Imidlertid har mange brugere rapporteret TTS eller tekst til tale, der ikke fungerer på Discord Windows 10 PC. Dette er en stor fejl, og folk undrer sig over, hvordan man retter teksten til talemotorfejl på Discord. Der er flere grunde til, at TTS-motoren muligvis mislykkes på din Discord-server. Men rolig, vi hjælper dig fejlfinding fejlen og rette problemet fuldstændigt. Så du kan bruge din Discord-server til en anden produktiv brug.
Tekst til tale-motor er en funktion eller pakke, der kommer forudinstalleret i større Discord-servere. Hvis du aktiverer det, kan du lytte til, hvordan andre kommenterer / skriver. Det er en fantastisk funktion, der hjælper folk med at forstå en anden bruger, mens de samtidig arbejder på andre opgaver. Hvis TTS eller Tekst til tale-motor ikke fungerer i Discord Windows 10, kan det skabe produktivitetsproblemer. Men rolig, du kan nemt rette det ved at følge disse nemme metoder.
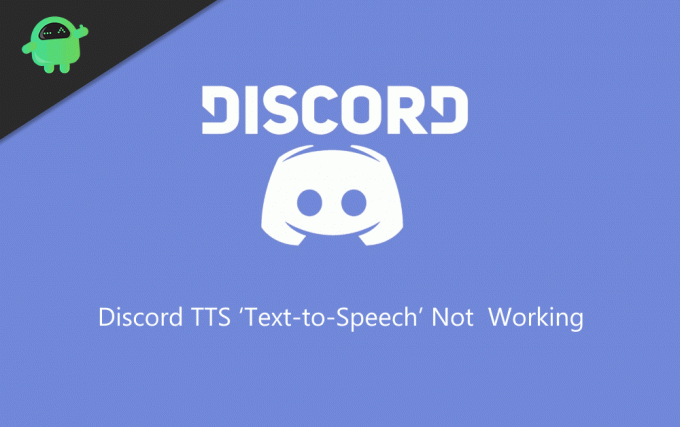
Indholdsfortegnelse
-
1 Sådan ordnes Discord TTS 'Tekst til tale' fungerer ikke på Windows 10-fejl
- 1.1 Deaktivering og aktivering af tekst til tale-indstillingen i Discord Windows 10
- 1.2 Ændring af muligheden 'Aldrig' i Discord Notification
- 1.3 Ændring af dine højttalerindstillinger til stereo
- 1.4 Opdatering af din Windows
- 2 Konklusion
Sådan ordnes Discord TTS 'Tekst til tale' fungerer ikke på Windows 10-fejl
Hvis du er en almindelig bruger af Discord, har du sandsynligvis stødt på TTS-fejlen. Fejlen opstår ofte den og viser dig, at teksten ikke kan konverteres til tale. Discord TTS-tekst til tale-fejl på Windows 10 kan let løses, hvis du følger nedenstående fejlfindingsmetoder.
Denne fejl opstår på grund af lav forbindelse, TTS er slukket, din højttaler er ikke konfigureret, eller hvis din Windows-version ikke er opdateret til den nyeste. Der er ikke en bestemt løsning på dette problem, men du kan prøve de få metoder, der er nævnt nedenfor, for at løse problemet.
Deaktivering og aktivering af tekst til tale-indstillingen i Discord Windows 10
Dette er en almindelig løsning og et resultat, så mange glitched Discord-applikationer eller Windows 10 har. Hvis TTS-funktionen ikke fungerer korrekt, kan du rette den ved at deaktivere funktionen og aktivere den igen. Dette løser let teksten til talemotoren, der ikke fungerer på Discord Windows 10-problemer. Men sørg for at genstarte din pc for at sikre resultater.
Trin 1) Start Discord, klik på Tandhjul ikonet lige på brugerpanelet, og åbn Brugerindstillinger. Vælg Tekst & billeder og rul ned til Tekst til tale. Slå nu indstillingen fra Tillad afspilning og brug af / tts-kommandoen.

Trin 2) Luk Discord-appen, og genstart appen.
Trin 3) Gå til følgende mulighed, der er nævnt i trin 1, og tænd for indstillingen Tillad afspilning og brug af / tts-kommandoen.
Ændring af muligheden 'Aldrig' i Discord Notification
Discord har en række indstillinger, og du har muligvis aktiveret Tekst til tale-funktionen i WIndows 10 Discord-appen. Ved at aktivere denne funktion får du muligvis ikke TTS-underretninger.
Trin 1) Åbn Discord-appen, og gå til Brugerindstillinger. I venstre panel skal du klikke på Meddelelser.
Trin 2) Vælg Tekst til tale Meddelelser i højre rude i vinduet. Skift nu indstillingen fra Aldrig til Til alle kanaler eller For aktuelt valgt kanal.

Trin 3) Gem indstillingerne, og luk appen, og genstart derefter Discord igen.
Ændring af dine højttalerindstillinger til stereo
Hvis din stereohøjttaler ikke er konfigureret korrekt, står du muligvis over for tekst til tale-fejl på Discord-serveren. Så for at bruge TTS-funktionen korrekt i Windows 10 skal du sørge for at kontrollere dine stereohøjttalerindstillinger.
Trin 1) Sørg for, at Discord ikke kører i baggrunden og typen Kontrolpanel på Windows-søgelinjen, og åbn kontrolpanelet.
Trin 2) Gå til Hardware og lyd klik derefter på Lyd.
Trin 3) Vælg din højttaler, og klik på konfigurere. Nu under Lydkanaler etiket, vælg Stereoanlæg Klik på Næste.
Opdatering af din Windows
Trin 1) Type Søg efter opdateringer i Windows-søgefeltet og klik på indstillingen Tjek opdateringer.

Trin 2) Et vindue vises; klik på Cpokker opdateringsknap, og vindue vil være opdateringer o den seneste version.
Hvis du følger disse retningslinjer og trin, løses dit TTS-problem i Discord.
Konklusion
Discords-servere er gode funktionelle eller produktivitetsværktøjer til enhver virksomhed eller organisation. Jeg håber, at dine tekstproblemer er ordnet helt efter at have fulgt denne vejledning. Hvis du stadig står over for problemer, så lad os vide det i kommentarfeltet nedenfor. Vores tekniske team hjælper dig.
Editorens valg:
- Hvad er Hyper-Threading i Windows 10? Sådan aktiveres det
- Vågner ikke fra dvale på Windows 10: Sådan løser du det
- Discord åbnes ikke på Windows: Sådan løses
- Sådan løses, hvis Discord stopper med at fungere i spilfejl i Windows
Rahul er en datalogistuderende med en massiv interesse inden for tekniske og kryptokurrencyemner. Han bruger det meste af sin tid på enten at skrive eller lytte til musik eller rejse på usynlige steder. Han mener, at chokolade er løsningen på alle hans problemer. Livet sker, og kaffe hjælper.


![Sådan går du ind i gendannelsestilstand på Bluboo Maya Max [lager og brugerdefineret]](/f/799144f91ea9a23ec6f65ca58855d9cb.jpg?width=288&height=384)
![Sådan installeres Stock ROM på Coolpad C588S [Firmware-fil / Unbrick]](/f/05f72732c332e3ca91ffb12d5c770f65.jpg?width=288&height=384)