Sådan bruges flere brugerprofiler i Microsoft Edge
Windows / / August 05, 2021
Microsoft Windows 10 leveres med en fantastisk browser - Microsoft Edge. Mange kunder skifter til Microsoft edge på grund af sin lynhurtige teknologi og pålidelighed og sikkerhed. Men med denne gradvise ændring forstår mange brugere ikke de nye funktioner. Jut som den nye flerbrugerprofilfunktion i Microsoft Edge-browser. Denne funktion giver dig mulighed for at bruge flere brugerlogins til ae-browseren. Så du kan se synkroniseringshistorik, enheder, adgangskode osv. Og derudover kan du bruge flere brugere til at bruge forskellige browserkonti på den samme pc uden at logge ud og logge ind igen n igen.
Den nye funktion er et hit og er attraktiv for brugerne at skifte til den nye Microsoft Edge-browser. Hvis du ikke er fortrolig med funktionen, er det som en kontohvelv, hvor du kan logge ind og gemme konti. Så du kan bruge dataene som adgangskode, historik-cookies osv. i disse konti. I dag i dette indlæg vil vi guide dig om, hvordan du bruger den nye flerbrugerprofilfunktion i Microsoft Edge. Og andre nye seje funktioner om det.

Indholdsfortegnelse
- 1 Hvad er Microsoft Edge og den nye funktion til flere brugerprofiler
-
2 Hvordan bruges de flere brugerprofiler i Microsoft Edge?
- 2.1 Oprettelse af en ny profil i Microsoft Edge
- 2.2 Skift mellem profiler i Microsoft Edge
- 2.3 Administration af dine Microsoft Edge-profiler
- 3 Konklusion
Hvad er Microsoft Edge og den nye funktion til flere brugerprofiler
Microsoft Edge er den officielle og standardbrowser i Windows 10. Det er erstatningen af den gamle Windows-browser, Internet Explorer. Det er en letvægtsbrowser, der introducerer os til mange nye funktioner. Bygget baseret på den moderne webstandard, betyder det, at den indlæser siden hurtigere og giver dig en jævn oplevelse. I modsætning til den forrige browser er den faldet med Active-X support og alle andre opblussen. Nogle af funktionerne er:
- Browseren har sin personlige assistent fra et populært videospil, Halo. Men i Windows kaldes det Cortana.
- Edge giver dig mulighed for at skrive og tegne på websiderne via et annoteringsværktøj kaldet Ink.
- Flere brugere tegner sig for bedre brugersporing og synkronisering af brugerdata mellem alle enheder.
- Det giver dig privat browsing, og værdipapirerne såsom Microsoft-adgangskodeadministrator og asymmetrisk kryptografi gør din browseroplevelse mere sikker og privat.
- Edge understøtter tilføjelser fra både Firefox og Google Chrome-browseren.
- Enklere funktioner i moderne browser som hurtig gengivelse, integration med sociale mediesider, autofyldningsformular og adgangskodeadministrator er alle tilgængelige.
- Interfacet er meget rent og simpelt. Imidlertid er browseren meget mere, end den ser ud. Det kan reducere ressourceforbruget for at optimere enheder med lav effekt. Derfor en hurtigere og jævnere oplevelse.
Hvordan bruges de flere brugerprofiler i Microsoft Edge?
Funktionen med profil i browseren er almindelig i dag; For det meste har alle browsere denne funktion. At have flere profiler er meget praktisk; du kan oprette forskellige profiler med forskellige bogmærker på websteder afhængigt af dit humør eller af en anden grund med blot nogle enkle klik. For at vide, hvordan du opretter en ny profil, og hvordan du skifter mellem profiler, skal du følge vejledningen nedenfor.
Oprettelse af en ny profil i Microsoft Edge
Du har en standardprofil som profil 1 uden personalisering, når du har installeret Microsoft Edge.
Trin 1) For at oprette en ny profil skal du klikke på brugerprofil ikon i øverste højre hjørne i Edge-browseren, og klik på Tilføj profil og klik igen på Tilføje knap.

Trin 2) Et nyt vindue åbnes med den nye profil ved navn Profil 2. Den nye profil er tom, så du kan omdøbe den. Hvis du vil, kan du logge på din Microsoft-konto eller med Work and School-kontoen.

Når du har oprettet en ny profil, kan du tilpasse, tilføje nogle bogmærker og favoritter, hvis du er logget ind med andre konti end ts bedre.
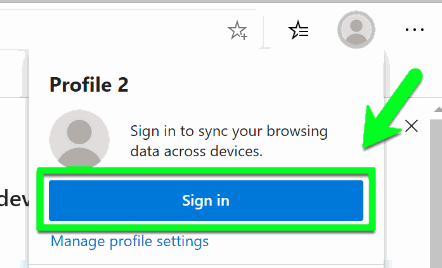
Du har nu en personlig profil, og du kan også oprette mere.
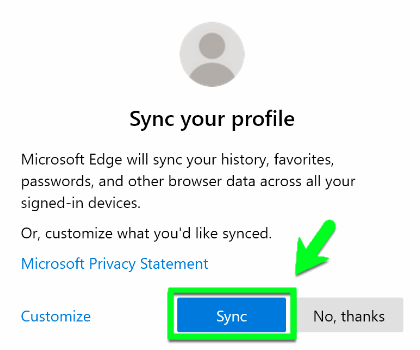
For at gøre hver profil mere personlig og hurtig at få adgang til skal du sørge for at synkronisere dine konti.
Skift mellem profiler i Microsoft Edge
Det er meget simpelt og praktisk at skifte mellem profiler i Microsoft Edge. Hvis du har profiler til arbejde (inkluderer alle bogmærker og personlige indstillinger til forskningsformål) og hjemme (til afslapning), er det meget simpelt bare med to klik. For at vide, hvordan du skifter mellem profiler, skal du følge nedenstående trin.
Trin 1) Klik på brugerprofilikonet i øverste højre hjørne i Edge.

Trin 2) Nu vil du se alle dine profiler i rullemenuen vælge din ønskede profil, og et nyt vindue åbnes.
Administration af dine Microsoft Edge-profiler
Hvis alle dine profiler ikke er navngivet, kan det være et ganske besvær at finde ud af, hvilken der er til hvad. For at vide, hvordan du administrerer din profil, skal du følge instruktionerne nævnt nedenfor.
Trin 1) Klik på ikonet for brugerprofilen, og klik derefter på Administrer profilindstillinger under knappen Log ind markeret med blåt.
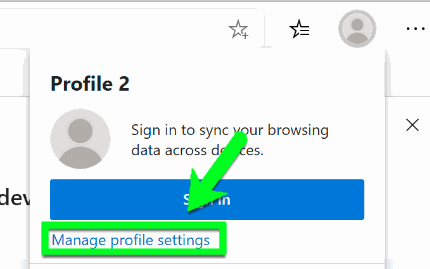
Trin 2) Et nyt vindue vises i dine profilindstillinger. Klik på Styre for at vælge en anden profil, eller hvis du vil omdøbe navnet eller ændre ikonet, skal du klikke på de tre prikker til venstre for knappen Log ind og vælge Redigere.
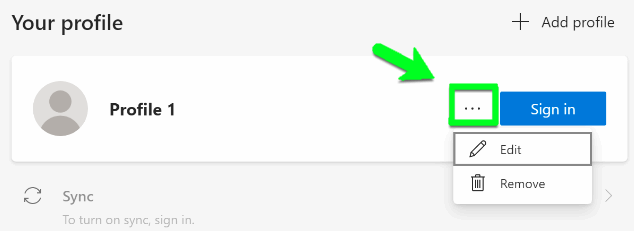
Indtast dit profilnavn, vælg ikonet, og klik derefter på Opdatering knap.

Trin 3) Du vil også gerne fjerne de profiler, som du ikke bruger, det er meget simpelt at fjerne profiler. Klik bare på Fjerne knappen, og dette sletter din profil permanent. Dine indstillinger forbliver dog muligvis synkroniserede, hvis du var logget ind via Microsoft-konto.
Konklusion
Microsft Edge bliver mere og mere kraftfuld dag for dag. De nye brugerprofiler har noget, der giver det potentialet til at blive den næste store browser. Det er ret indlysende, at Microsoft vil inkludere Microsoft Edge-browseren i sin nyeste Windows-build. Så hvis du ikke har prøvet den nye Microsoft Edge, så prøv det og se om du kan lide det.
Editorens valg:
- wininit.exe Windows-proces - Hvad er det? Skal jeg fjerne det?
- Sådan løses Internet Explorer eller kantfejl: DLG_FLAGS_SEC_CERT_DATE_INVALID
- Sådan fjernes eller afinstalleres Microsoft Edge Browser
- Microsoft Edge vs. Google Chrome: Hvilken browser er bedst?
- Sådan spiller du Google Stadia i Google Chrome?
Rahul er en datalogistuderende med en massiv interesse inden for tech og kryptokurrencyemner. Han bruger det meste af sin tid på enten at skrive eller lytte til musik eller rejse på usynlige steder. Han mener, at chokolade er løsningen på alle hans problemer. Livet sker, og kaffe hjælper.



