Sådan løses tillidsforholdet mellem arbejdsstation og primært domæne mislykkes
Windows / / August 05, 2021
Det er vigtigt at rette tillidsforholdet mellem din arbejdsstationscomputer og det primære domæne, for hvis det mislykkes, vil du komme i problemer. Der er flere fordele ved at bruge en arbejdsstation som et primært domæne, herunder et centraliseret og forenklet styringssystem. Man kan dog støde på et tillidsforhold mellem arbejdsstation og primært domæne mislykkes fejl på din skærm. Fejlen er stor for brugere med Windows 10 officiel build.
Windows server er et populært operativsystem til at forbinde mange maskiner med en enkelt server eller administrator. Endnu mere kan alle maskiner have deres unikke konto. Filer kan deles, overføres og ses let via computere. Windows-server har to måder at administrere servere på; den ene er arbejdsgruppen, hvor hovedmaskinen kan dele information op til ti computere, og den anden er domæneinfrastruktur.
Ved hjælp af domæneinfrastruktur kan hovedenheden forbinde op til tusindvis af computere. Arbejdsgrupper bruges til et par mennesker, mens domæneinfrastruktur har brug for en dedikeret server til at køre, da den kører på tusinder af computere. Der er dog nogle fejl, som brugerne ofte møder. En sådan fejl er tillidsforholdet mellem denne arbejdsstation og det primære domæne mislykkedes. Dette sker på grund af manglende kompatibilitet mellem den gamle version af Windows og den nye version af windows. Der er dog ingen bestemt grund til fejlen, men der er få løsninger, du kan prøve at løse problemet. Læs
fejlfinding nedenstående løsninger for at vide, hvordan du løser problemet.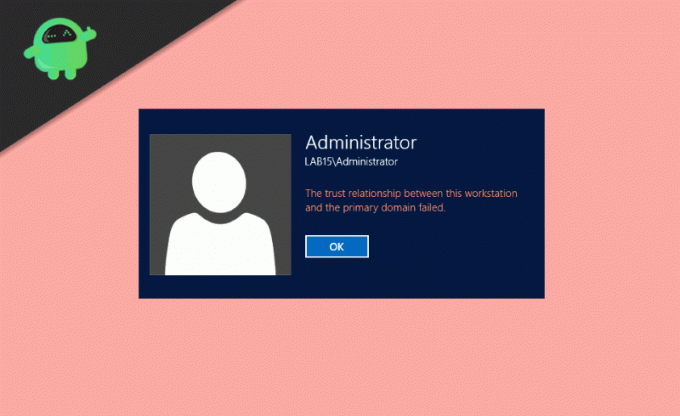
Indholdsfortegnelse
-
1 Sådan løses tillidsforhold mellem arbejdsstation og primært domæne mislykkes?
- 1.1 Genoprette tillid ved hjælp af PowerShell
- 1.2 Tilføjelse af domænecontrolleren til Credential Manager
- 1.3 Nulstilling af din computerkonto
- 1.4 Brug af Netdom.exe til at nulstille kontoadgangskoden
- 1.5 Kontrol af din DHCP-konfiguration
- 1.6 Genforening til en computer fra domænet
- 1.7 Udførelse af en systemgendannelse
- 2 Konklusion
Sådan løses tillidsforhold mellem arbejdsstation og primært domæne mislykkes?
Der er flere måder at løse problemet på grund af fejlmeddelelse om tillidsforholdsfejl. Problemet skyldes ofte problemer med internet-tt, DHCP-klientproblemer og uvurderlige tilladelsesfejl. Så vi hjælper dig med fejlfinding for hver af disse indstillinger, så du kan rette tillidsforholdet mellem arbejdsstationen og det primære domæne mislykkes fejlmeddelelse. Efter at have fulgt disse metoder, løses problemet automatisk.
Genoprette tillid ved hjælp af PowerShell
Trin 1) Log ind på Windows 10 som administrator og type PowerShell i Windows-søgefeltet.
Trin 2) Højreklik på PowerShell app og kør den som administrator, Klik på Ja hvis der vises en meddelelse.
Trin 3) Nu, i PowerShell-apptypen, følgende kommando $ credential = Get-Credential og tryk på Enter. En besked vises, der beder dig om domænenavn og adgangskode, indtast navn og adgangskode og klik på Okay knap.
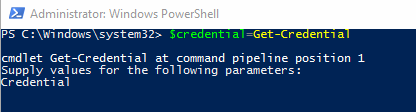
Trin 4) Når du har bekræftet dit domænenavn og din adgangskode, skal du skrive følgende kommando og trykke på Enter på tastaturet.
Nulstil-ComputerMachinePassword-legitimationsoplysninger $
Trin 5) Din tillid er blevet genoprettet, luk nu PowerShell og genstart din computer. Du kan nu logge på Windows 10 ved hjælp af domænekontoen.
Tilføjelse af domænecontrolleren til Credential Manager
Trin 1) Log på din Windows-konto som administrator, og tryk på Windows-nøgle + R, vises dialogboksen Kør. Type
control.exe / navn Microsoft. CredentialManager
og klik på Okay knappen for at åbne Credential Manager.
Trin 2) Klik på Windows legitimationsoplysninger mulighed til højre.

Trin 3) Indtast din netværksplaceringsadresse, domænenavn og adgangskode til din legitimationsoplysninger.

Trin 4) Klik på Okay knappen for at bekræfte, lukke legitimationsadministratoren og genstart computeren. Nu kan du logge på Windows 10 ved hjælp af domænebrugerkontoen.
Nulstilling af din computerkonto
Trin 1) Åbn dialogboksen Windows Run ved at trykke på Windows-tast + R og skriv dsa.msc, klik på Okay knappen for at åbne Active Directory-bruger og computere.
Trin 2) Klik på domænenavnet i venstre rude i vinduet for at udvide biblioteket og vælge Computer.
Trin 3) Højreklik på den computerkonto, som du ikke kan oprette forbindelse i højre rude i vinduet, og vælg Nulstil konto mulighed.

Trin 4) Klik nu på Ja knappen for at bekræfte og klikke Okay. Luk Active Directory bruger og computere og genstart din enhed. Log ind på Windows 10 ved hjælp af din domænebrugerkonto.
Brug af Netdom.exe til at nulstille kontoadgangskoden
Trin 1) Brug af din Domæneadministratorkonto log ind på Windows 10 og åbn Kommandoprompt ved blot at skrive cmd i Windows-søgefeltet.
Trin 2) Skriv følgende kommando i kommandoprompten, og tryk på Enter.
netdomstil resetpwd / s: server / ud: domæne \ bruger / pd: *

Bemærk: Indtast dit domænenavn, hvor der er S. For eksempel, s: bruger og du kan skrive den nye adgangskode, hvor der er pd. For eksempel, pd: 123456.
Trin 3) Luk kommandoprompten, gå til Windows-klientcomputeren, og genstart enheden. Nu kan du logge på Windows fra domænebrugerkontoen ved hjælp af den nye adgangskode.
Kontrol af din DHCP-konfiguration
Der er to måder at kontrollere din DHCP-konfiguration på. Vi viser dog den enkle metode til at fjerne forvirringen.
Trin 1) Tryk på Windows-nøgle + R for at åbne dialogboksen Kør, skriv dhcpmgmt.msc, og klik på Okay knap for at åbne DHCP Management Tool.
Trin 2) Klik nu på venstre rude i vinduet DHCP og udvid det yderligere som følger appuals.com \ IPv4 \ Omfang.

Trin 3) Klik på Adressepool for at kontrollere, om din vært er konfigureret korrekt til klienten. Du skal kende din netværksadresse for at kontrollere; For eksempel, hvis din netværksadresse er 192.168.1.0/24 og det konfigurerede netværk er 192.168.100.1/24, skal du ændre den til den korrekte adresse. Klik på netværksadressen, og skriv den igen og Tæt DHCP-styringsværktøjet.
Genforening til en computer fra domænet
Trin 1) Log ind på Windows 10 som en Administrator og åbn File Explorer. I venstre rude i vinduet skal du højreklikke på Denne pc og vælg Ejendomme.
Trin 2) Nu i vinduet Egenskaber og klik på Avancerede systemindstillinger mulighed. I Computernavn fanen og klik på lave om knap.
Trin 3) Til tilføje en enhed til din arbejdsgruppe, skal du vælge Arbejdsgruppe valgmulighed, og skriv hvad du vil navngive det.
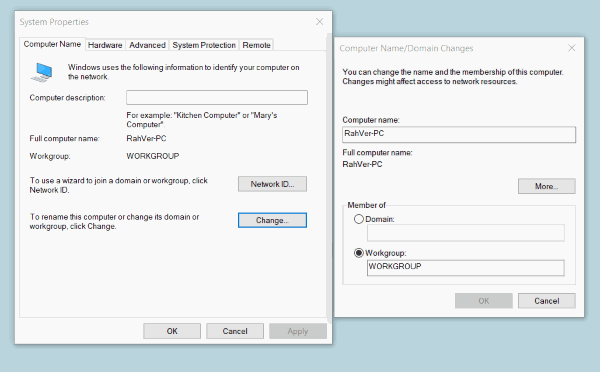
Trin 4) Klik på Okay knappen for at konfigurere og lukke den, vises en prompt, skriv din administratoradgangskode. Klik derefter på Okay knappen igen.
Trin 5) Luk systemindstillinger og Genstart computeren. Log nu ind på Windows 10 igen ved hjælp af administratorkontoen, og åbn File Explorer. Højreklik på Denne pc og vælg ejendomme.
Trin 6) Klik på Avancerede systemindstillinger, og på fanen Computernavn skal du klikke på lave om knap.
Trin 7) Vælg nu Domæne valgmulighed og skriv din domæneadresse.
Trin 8) Klik på Okay for at bekræfte og skrive din administratoradgangskode, skal du klikke på Okay knappen igen, og luk systemegenskaberne. Genstart din maskine, og log nu på ved hjælp af Domæne brugerkonto.
Udførelse af en systemgendannelse
Hvis dit problem ikke er løst, mens du bruger ovennævnte løsninger, er den sidste mulighed for at løse problemet for at udføre en systemgendannelse. Det er den bedste måde at fejlfinde problemer, der ikke let kan løses.
For at udføre en systemgendannelse skal du blot logge ind på din konto og søge efter Systemgendannelse i Windows-søgefeltet. Åbn indstillingerne for systemgendannelse, og gendan din maskine til det sidste gendannelsespunkt.
Konklusion
Spørgsmålet om tillidsforhold mellem arbejdsstation og primært domæne mislykkes skyldes primært kun ovenstående faktorer. Så efter fejlfinding af disse metoder kan du nemt løse problemet helt. Hvis du har problemer, hvis du følger et af ovenstående fejlfindingstrin, så giv os besked i kommentarfeltet nedenfor. Vi hjælper dig gerne.
Editorens valg:
- Fix GeForce Experience-fejlkode 0x0003
- Sådan fjernes 'COMPUTER HEALTH IS CRITICAL' malware
- Løs, hvis GTA 5 afsluttes uventet?
- Sådan køres Windows-applikationer nemt på macOS
- Sådan køres Windows 10 OS på macOS eller MacBook



