Sådan rettes Microsoft Office-fejlkode 30068-39, når du installerer
Windows / / August 05, 2021
De fleste virksomheder og kontorer arbejder nu på arbejde hjemmefra på grund af coronavirusudbruddet. Og hvis du også arbejder derhjemme eller af andre grunde har brug for at installere Microsoft Office, kan du muligvis støde på fejlkoden 30068-39, når du installerer. Som et resultat af denne fejl kan flere brugere ikke installere Microsoft Office. For at hjælpe dig med at løse dette problem vil vi vise dig de nødvendige skridt til at løse problemet.
Desuden synes dette problem at opstå for de brugere, der har en ældre Microsoft Office version. Heldigvis er løsningen på dette problem ikke for kompliceret. Og der er tre metoder, som du kan bruge til at rette det.
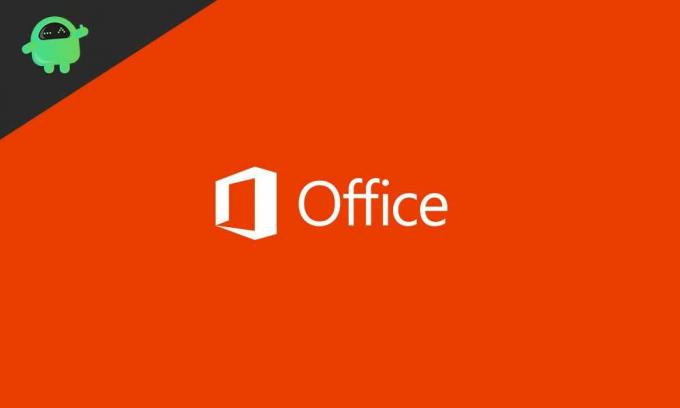
Indholdsfortegnelse
- 1 Metode 1: Afinstaller ældre / eksisterende MS Office
- 2 Metode 2: Aktivér Click-to-Run-service
- 3 Metode 3: Kontroller for korrupte systemfiler
- 4 Pak ind
Metode 1: Afinstaller ældre / eksisterende MS Office
Som vi nævnte ovenfor, vises Microsoft Office-fejlkoden 30068-39 for det meste på systemer, der har tidligere versioner af MS Office. Derfor skal du afinstallere den tidligere version af MS Office fra din Windows-maskine.
- Start Løb dialogboksen på din Windows-maskine ved at trykke på Vinde + R taster samtidigt.
- Kopier og indsæt følgende kommando i feltet 'appwiz.cpl‘. Når du har indtastet kommandoen, skal du trykke på Indtast nøgle eller klik på Okay.
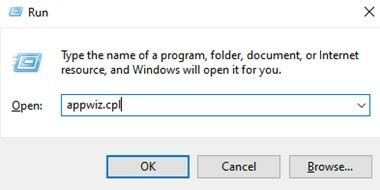
- Dette skulle hente de installerede applikationer / software på din enhed.
- Søg efter den eksisterende Microsoft Office-software, og udfør en Højreklik på det.
- Klik på i pop op-menuen Afinstaller.

- Du bliver nu nødt til at følge afinstallationsprocessen, indtil softwaren er blevet fjernet fra din pc.
- Når MS Office er afinstalleret, skal du genstarte din pc manuelt, hvis du ikke bliver bedt om det efter installationen.
- Når dit system genstartes, skal du gå over til dette link og download supportværktøjet til afinstallation af Office. Det skal være placeret under afsnittet mærket 'Problemer med at prøve at installere Office‘.
- Når du har downloadet filen - ‘SetupProd_OffScrub.exe’, skal du åbne den ved at dobbeltklikke på .exe fil.
- Klik blot på Installere og følg vejledningen på skærmen. Dette supportværktøj sletter alle resterende filer fra den tidligere MS Office-version, der ikke blev slettet under afinstallationsprocessen.
- Når processen er afsluttet, skal du genstarte din Windows-enhed igen.
Når systemet genstarter, kan du prøve at installere det nyere Microsoft Office igen. Hvis alt går godt, bør du ikke se Microsoft Office-fejlkode 30068-39 igen. Der er dog chancer for, at du kan løbe ind i den samme fejlkode igen. Vær ikke bekymret, da der er et par flere metoder, som du kan prøve at løse problemet. Lad os derfor se på en anden måde at rette fejlkoden 30068-39 på, når du installerer MS Office.
Metode 2: Aktivér Click-to-Run-service
Hvis installationen af Microsoft Office mislykkes, så snart du kører processen, kan det skyldes en tjeneste kaldet 'Click-to-run-service'. Denne tjeneste er aktiveret som standard. Det kan dog være blevet deaktiveret via et tredjepartsprogram eller utilsigtet. Hvis dette er tilfældet, bliver du nødt til at aktivere tjenesten manuelt. Tjek trinene for at aktivere C
- Åbn Løb dialogboksen ved at trykke på Vinde + R taster samtidigt.
- Indtast følgende kommando i dialogboksen Kør - 'services.msc', og tryk derefter på Gå ind eller klik Okay.
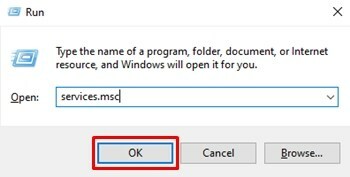
- Du bliver muligvis bedt om at give administrative tilladelser til at fortsætte. Klik på Ja at fortsætte.
- Rul op eller ned på listen over tjenester, og find 'Microsoft Office Click-to-Run-service‘.
- Højreklik på Microsoft Office Click-to-Run-service og klik derefter på Ejendomme.
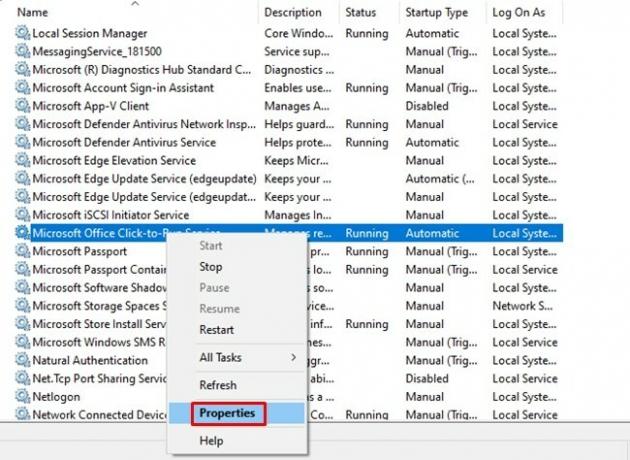
- Med Generel fanen er valgt, kontroller og se om Starttype: er indstillet til Deaktiveret. Hvis det er tilfældet, skal du klikke på rullemenuen og vælge Automatisk som opstartstype.
- Når du har valgt Automatisk som den Starttypeskal du klikke på Start som er placeret under Servicestatus i selve fanen Generelt.

- Luk servicevinduet, og genstart derefter din computer / laptop.
Prøv igen at installere Microsoft Office. Du bør ikke se fejlkoden 30068-39, når du installerer MS Office nu. Men hvis udførelsen af disse trin ikke løste problemet, kan du prøve denne sidste metode for at rette den irriterende MS Office-fejlkode 30068-39.
Metode 3: Kontroller for korrupte systemfiler
Hvis ingen af de to ovenstående metoder fungerer for at løse problemet, er der chancer for, at der er nogle korrupte systemfiler. Det er muligt, at korrupte systemfiler kan hæmme installationen af ikke kun Microsoft Office, men også andre applikationer. Derfor bliver du nødt til at udføre et par systemfilkontroller via hjælpeprogrammer som DISM og SFC.
At gøre dette vil sandsynligvis hjælpe med at erstatte de beskadigede systemfiler med friske ukorrupte filer. I teorien hjælper dette dig med at rette fejlkoden 30068-39, hvis den opstod på grund af korrupte systemfiler. Du kan tjekke vores guide til hvordan man reparerer manglende / beskadigede systemfiler ved hjælp af System File Checker SFC Tool. Når du har kørt SFC-værktøjet, skal du genstarte din pc og prøve installationsprocessen igen. Hvis der stadig ikke er held, skal du gå videre til DISM-scanningen.
Dette er trinene til at udføre en DISM-scanning på Windows:
- Tryk på Vinde tast og indtast CMD i søgefeltet.
- Højreklik på Kommandoprompt ikon og klik på Kør som administrator. Klik på Ja når du bliver bedt om det.
- Kopier og indsæt følgende kommando:
Dism / Online / Cleanup-Image / CheckHealth - At gøre dette vil dybest set vise dig, om der er beskadigede filer eller ej. Hvis der er registreret beskadigede filer, skal du fortsætte med den næste kommando nedenfor:
Dism / Online / Cleanup-Image / ScanHealth - Denne proces tager normalt mellem 5 og 20 minutter. Luk ikke kommandopromptvinduet i løbet af denne periode. Når scanningen er afsluttet, skal du indtaste kommandoen nedenfor for at gendanne de beskadigede filer til en sund tilstand.
Dism / Online / Cleanup-Image / RestoreHealth - Du bliver nu nødt til at vente mellem 30 minutter og mere end et par timer, før processen er færdig. Naturligvis skal du ikke lukke kommandopromptvinduet under denne proces. Derudover, hvis du bruger batteristrøm, vil vi foreslå at tilslutte din bærbare computer.
Når processen er afsluttet, skal du genstarte din pc og prøve installationsprocessen igen. Microsoft Office-fejlkoden 30068-39 skal ikke længere vises under installationen.
Pak ind
Hvis alt andet mislykkes, og intet ser ud til at fungere for at løse problemet, foreslår vi at udføre et ren installation af Windows. Det er dog værd at bemærke, at du skal sikkerhedskopiere alle vigtige filer og dokumenter, før du går videre med en ren installation af Windows. Ikke desto mindre håber vi, at denne vejledning hjalp dig med at løse problemet med Microsoft Office-fejlkode 30068-39 under installationen. Med hensyn til fejl kan du også tjekke ud hvordan man retter Destiny 2 fejlkode biog hvordan man løser OneNote-fejl: 0xE00015E0. Derudover kan du se på hvordan man aktiverer Dark Mode i Microsoft Office.
Relaterede artikler:
- Sådan aktiveres mørk tilstand i Microsoft Office?
- Få fejl “Microsoft Excel forsøger at gendanne dine oplysninger” Hvordan løser man det?
- Sådan løses Microsoft Teams, der ikke vises i Outlook?
- Microsoft Teams-fejl: Teams Login_hint er duplikeret Hvordan løser man det?
- Mikrofon fungerer ikke via Microsoft Teams: Hvordan løser man det?



