Løs Microsoft Teams-fejl: Hold kunne ikke oprette forbindelse til indstillinger slutpunkt
Windows / / August 05, 2021
Microsoft Teams er i øjeblikket en af de bedste tilgængelige kommunikations- og samarbejdsapplikationer. Flere organisationer bruger Teams til at få forbindelse med deres medarbejdere over hele verden. Hvis du bruger Microsoft Teams til arbejde eller andre formål, er chancerne for, at du kan støde på et par problemer. Dette inkluderer Microsoft Teams-fejlen - 'Team kunne ikke oprette forbindelse til indstillinger slutpunkt.'
Hvis dette rammer en akkord, og du er bekendt med fejlen, skal du ikke bekymre dig. Flere brugere har modtaget dette Microsoft Teams ' fejlmeddelelse under start af programmets desktopklient. I denne vejledning viser vi dig et par trin, som du kan følge for muligvis at løse problemet.
Generelt skyldes timeout-fejlen enten forbindelsesproblemer eller af tredjepartsprogrammer, der muligvis forhindrer dit system i at oprette forbindelse til Microsoft Teams-serveren. Derfor vil vi fokusere på de metoder, der kan løse forbindelsesproblemer. Så uden yderligere ado, lad os tjekke, hvordan vi løser Microsoft Teams-fejl, 'Teams Failed to Connect to Settings Endpoint.
Indholdsfortegnelse
- 1 Dobbeltcheck tjenesten via Microsoft Teams webklient
- 2 Deaktiver Windows eller firewall fra tredjepart
- 3 Slå enhver aktiv VPN-tjeneste fra
- 4 Opdater Microsoft Teams desktop-klient
- 5 Andre mulige årsager og rettelser
- 6 Pak ind
Dobbeltcheck tjenesten via Microsoft Teams webklient
En anden mulighed for Microsoft Teams-fejlen - 'Team mislykkedes at oprette forbindelse til indstillinger slutpunkt' kan være et resultat af, at tjenesten er nede. Heldigvis er der en nem måde at finde ud af dette ved at tjekke Microsoft Teams 'webklient. Besøg Microsoft Teams 'webbaserede klient og log ind med din konto. Hvis du ikke er i stand til at logge ind, eller webklienten ikke fungerer, kan det betyde at Microsoft Teams-serverne er nede. I dette tilfælde bliver du nødt til at vente, indtil tjenesten genoptages, hvilket ikke burde være for længe.
Deaktiver Windows eller firewall fra tredjepart
Chancerne er, at fejlen skyldes en firewallbegrænsning. Du kan løse problemet ved at følge disse trin.
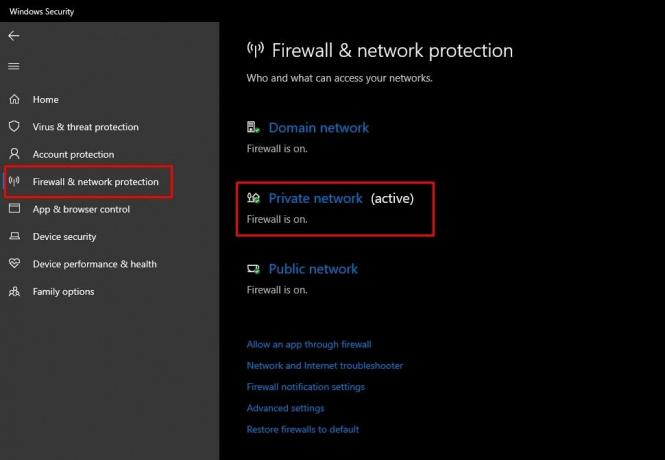
Deaktiver Windows Firewall
- Klik på Start-menu og klik derefter på Indstillinger ikon.
- Vælg Opdatering og sikkerhed og klik på Windows-sikkerhed i venstre sidebjælke.
- Klik på indstillingen mærket 'Firewall og netværksbeskyttelse. '
- Vælg din nuværende netværk (mærkes som 'aktiv').
- Nu deaktiver Firewall-indstillingen for netværket.
Deaktiver tredjeparts Firewall
- De fleste antivirusprogrammer har en indbygget firewall.
- Start din antivirussoftware, og søg efter firewallindstillingerne.
- Deaktiver antivirusprogrammets Firewall.
Når du har udført disse trin, skal du prøve at starte Microsoft Teams. Hvis problemet blev forårsaget på grund af firewallbegrænsninger, vises Microsoft Teams-fejlen - 'Teams Failed to Connect to Settings Endpoint' vises ikke. Hvis det gør det, skal du prøve de andre mulige rettelser, der er angivet nedenfor.
Slå enhver aktiv VPN-tjeneste fra

Hvis du bruger et VPN (Virtual Private Network), kan det være grunden til, at Microsoft Teams ikke fungerer. Slå VPN-tjenesten fra, og prøv at starte Teams igen. Husk dog, at når du slukker VPN, kan dit online privatliv muligvis blive hæmmet. Så vi foreslår at afslutte ethvert program eller lukke en hvilken som helst fane, som du ikke ønsker at bruge uden VPN-tjenesten, før du slukker for VPN.
Opdater Microsoft Teams desktop-klient
Det er muligt, at du muligvis bruger en ældre version af desktopklienten. Derfor kan udførelsen af en hurtig opdatering muligvis løse problemet.
- Start Microsoft Teams-klienten på din pc.
- Placeret øverst på skærmen vil du se dit profilikon - klik på det.
- Vælg derefter indstillingen mærket - ‘Søg efter opdateringer.'
- Download eventuelle afventende opdateringer, hvis de er tilgængelige.
- Genstart applikationen eller genstart din pc.
Andre mulige årsager og rettelser
Hvis ingen af ovenstående rettelser fungerer til at løse Microsoft Teams-fejlen, så er her et par alternative muligheder.
- Det kan være muligt, at du er på enbegrænset adgangsnetværk. ’ I sådanne tilfælde vil kun få autoriserede websteder og tjenester være tilgængelige for dig at få adgang til. Du bliver nødt til at kontakte din organisations IT-afdeling eller din netværksudbyder for at løse problemet.
- Kontroller dine loginoplysninger igen for at bekræfte, at du bruger de korrekte legitimationsoplysninger til at bruge Microsoft Teams. Dette er et meget usandsynligt scenarie, når det kommer til den fejl, vi prøver at rette her. Men hvis ingen af ovenstående metoder fungerer, kan det være værd at give dette et skud.
- Endelig kan du prøve at afinstallere Microsoft Teams 'desktopklient og geninstallere den.
Pak ind
Ved at følge trinene i denne vejledning håber vi, at du er i stand til at rette den irriterende Microsoft Teams-fejl. Som vi nævnte tidligere, er 'Teams Failed to Connect to Settings Endpoint' sandsynligvis et resultat af en firewall, der blokerer forbindelsen. Således er de løsninger, der er angivet her, mest sandsynligt at løse problemet for dig. Hvis ikke, er du velkommen til at give os besked i kommentarerne nedenfor. Og du kan også tjekke ud: Sådan rettes Microsoft Teams fejlkode caa7000a, Hvad er fejlkode caa20004 i Microsoft Teams? Sådan løses?og Sådan løses Microsoft Teams, der ikke vises i Outlook?


![[Hot Deal]](/f/87b6eb0b80d6e5463d7faf96ed5add44.jpg?width=288&height=384)
