Sådan rettes Windows 10 opdateringsfejl 0x80244019
Windows / / August 05, 2021
Under opdatering Windows 10 du er stødt på fejl 0x80244019, og det er en af de almindelige fejl, som brugerne står over for, når de prøver at opdatere Windows 10. Windows har et dårligt ry for uløselige fejlkoder. Windows 10-opdatering Fejl 0x80244019 skyldes flere faktorer, og en af de primære faktorer er korrupte opdateringsfiler. Du får vist denne fejlmeddelelse, mens du opdaterer windows, når opdateringsadministratoren ikke bekræfter opdateringsfilerne.
Fejlen opstår generelt på grund af forskellige årsager som antivirussoftware, Windows-opdateringskomponenterne. Tjenesterne kan være funktionsfejl og meget mere. Vi kan bestemme årsagen, men vi kan ikke finde årsagen. Der er ingen generel løsning på problemet. Der er dog et par fejlfindingstrin, som du kan tage for at løse fejlen 0x80244019 let.

Indholdsfortegnelse
-
1 Sådan rettes Windows 10 opdateringsfejl 0x80244019
- 1.1 Løsning 1: Genstart din pc
- 1.2 Løsning 2: Kørsel af Windows Update-fejlfinding
- 1.3 Løsning 3: Kør Windows Update i tilstanden Clean boot
- 1.4 Løsning 4: Nulstilling af Windows Update-komponenter
- 1.5 Løsning 5: Deaktivering af antivirussoftware under en opdatering.
- 1.6 Løsning 6: Slet korrupte opdateringsfiler
- 2 Konklusion
Sådan rettes Windows 10 opdateringsfejl 0x80244019
Opdateringsfejl 0x80244019 kan dog kun løses med få trin. Koden hjælper os med at bestemme problemet. Derfor kan vi støde på problemet med en passende løsning. Læs nedenstående løsninger for at rette 0x90244019-fejlen.
Løsning 1: Genstart din pc
I nogle scenarier kan forskellige processer, der kører på pc, ændre Windows-opdateringsprocessen. Dette kan være ethvert spil eller en hvilken som helst videoredigeringssoftware. I intet tilfælde, hvis du ser opdateringsfejl 0x80244019, skal du bare genstarte din pc, og fejlen forsvinder simpelthen.
Løsning 2: Kørsel af Windows Update-fejlfinding
Prøv først at fejlfinde Windows-opdateringen for at løse 0x80244019-fejlen.
Trin 1) Åbn windows-indstillingerne, gå til Windows opdatering og sikkerhed.
Trin 2) Klik på vinduet til venstre i vinduet fejlfinding fanen. Klik derefter på Windows opdatering og vælg Kør fejlfindingsværktøjet knap.
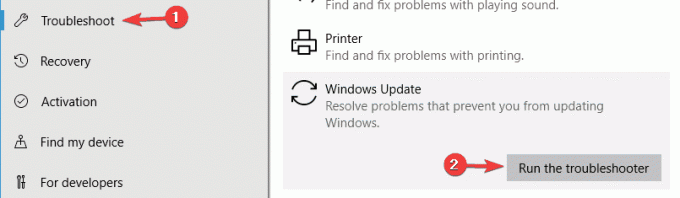
Trin 3) Når windows har registreret de mulige årsager til fejlen, viser det dig to muligheder, vælg Anvend rettelsen mulighed for at løse problemet og genstarte din enhed. Prøv nu at opdatere windows.
Løsning 3: Kør Windows Update i tilstanden Clean boot
At starte Windows med minimal belastning og derefter opdatere windows kan løse problemet.
Trin 1) Tryk på Windows-tast + R for at åbne dialogboksen Kør, skriv msfconfig, og klik på Okay knappen for at åbne systemkonfigurationsindstillingerne.

Trin 2) Klik på tjenester fanen og tjek alle applikationerne der, men kontroller først Skjul alle Microsoft-tjenester mulighed.
Trin 3) Klik nu på Slå alt fra og klik på Okay for at bekræfte indstillingerne. Genstart din Windows og prøv at opdatere Windows, kontroller om fejlen er løst.
Løsning 4: Nulstilling af Windows Update-komponenter
Windows-opdateringstjenester fungerer muligvis ikke korrekt, hvilket forårsager fejlen. Genstart af tjenesten løser problemet. Derfor skal du først åbne kommandoprompten ved blot at skrive cmd i Windows-søgefeltet og klikke på kommandopromptappen. Derefter skal du skrive følgende kommandoer og trykke på Enter efter hver kommando, så er du klar til at gå.
net stop cryptSvc net stop bits net stop msiserver Ren C: \ Windows \ SoftwareDistribution SoftwareDistribution.old Ren C: \ Windows \ System32 \ catroot2 Catroot2.old net start wuauserv net start cryptSvc net start bits net start msiserver
Kør nu Windows Update, og kontroller, om dit problem er løst.
Løsning 5: Deaktivering af antivirussoftware under en opdatering.
Hvis du bruger et hvilket som helst tredjeparts antivirusprogram, er det muligt, at antivirustjenesterne er i konflikt med Windows Update-tjenester. Deaktiver derfor din Antivirussoftware midlertidigt under en opdatering. Windows-standard antivirussoftware kan dog også gøre det samme og kan forårsage 0x80244019-fejlen. Gå derfor til indstillinger> Windows-opdatering og sikkerhed> Windows-sikkerhed> Virus- og trusselsbeskyttelse, og deaktiver realtidsbeskyttelsen. Opdater nu windows, dette skal løse problemet.
Løsning 6: Slet korrupte opdateringsfiler
Hovedårsagen til, at du muligvis ser meddelelsen Windows Update Error 0x80244019, er på grund af beskadigede opdateringsfiler. Alt hvad du skal gøre er at slette dem og downloade igen for automatisk at opdatere.
Trin 1) Åbn File Manager, og naviger til PC> Lokal disk C> Windows> SoftwareDistribution> Download folder.
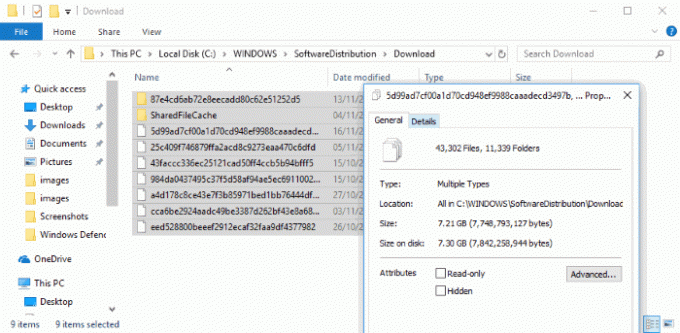
Trin 2) Slet nu alle filerne i denne mappe, og genstart din pc.
Konklusion
Windows 10 opdateringsfejl 0x80244019 kan være vanskelig at håndtere, men det er en mindre fejl at arbejde med. Denne fejlkode vil ikke manipulere med din almindelige dagssoftware, men det bliver helt sikkert irriterende at se fejlmeddelelsen dukke op hver gang. Så du kan følge ovenstående fejlfindingssæt for selv at løse problemet. I tilfælde af problemer kan du kommentere nedenunder. Vi hjælper dig gerne.
Editorens valg:
- Sådan rettes fejl 0xc0000409 i Windows 10
- Fix Windows 10 opdateringsfejlkode 0x8007007e og 0x80073712
- Sådan rettes Windows 10 fejlkode 800f0922
- DISM-fejl 2 i Windows 10-pc? Sådan løses?
- En guide til løsning af en anden installation er allerede i gang Fejlkode 1500?
Rahul er en datalogistuderende med en massiv interesse inden for tekniske og kryptokurrencyemner. Han bruger det meste af sin tid på enten at skrive eller lytte til musik eller rejse på usynlige steder. Han mener, at chokolade er løsningen på alle hans problemer. Livet sker, og kaffe hjælper.


