Sådan rettes Windows boot error 0xc000000f
Windows / / August 05, 2021
Fejlkoden 0xc000000f vises, når brugeren prøver at starte deres Windows-computer. Når Windows-computere bliver gamle, er de mere tilbøjelige til forskellige fejl som f.eks. Fejlkoden 0xc000000f. Denne fejl kan påvirke ældre versioner af Windows som Windows Vista, Windows 7, Windows XP samt nyere versioner som Windows 8 og Windows 10.
Fejlmeddelelsen oplyser, at Windows ikke kunne læse Boot Configuration Data og reparere den fejl, du har brug for for at bruge Windows installationsmediet. Den mest irriterende ting ved fejlen er, at den ikke lader dig genstarte din pc. Men du skal ikke bekymre dig, for vi har leveret dig løsninger, som du kan bruge til at løse denne fejl.
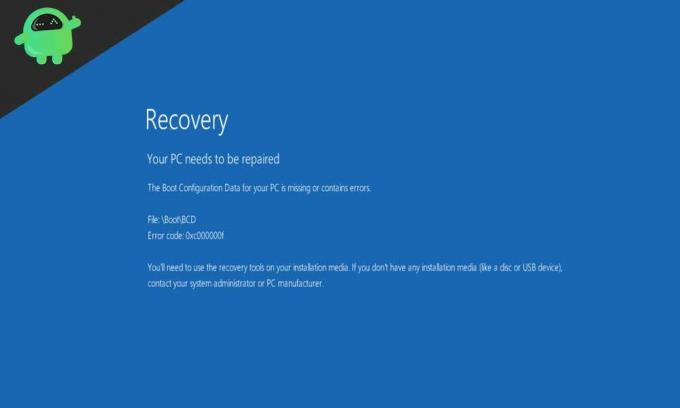
Indholdsfortegnelse
- 1 Årsager til fejlkoden 0xc000000f:
-
2 Løsninger til fejlkoden 0xc000000f:
- 2.1 Løsning 1: Brug Startup Repair-værktøjet fra Windows installationsmedie
- 2.2 Løsning 2: Genopbyg BCD ved hjælp af kommandoprompt
- 2.3 Løsning 3: Slet de gamle BCD-filer
- 2.4 Løsning 4: Kontroller datakablerne
Årsager til fejlkoden 0xc000000f:
Mange årsager kan producere fejlen 0xc000000f på din Windows-computer. De tre øverste problemer, der potentielt kan forårsage fejlen, er angivet nedenfor.
- Korrupte BCD-filer: BCD (Boot Configuration Database) er en global database. BOOTMGR bruger BCD-filerne til at starte computeren. Hvis BCD-filerne er beskadiget eller beskadiget, kan BOOTMGR ikke læse den. Derfor er beskadigede BCD-filer hovedårsagen til fejlen 0xc000000f.
- Datakabler fungerer ikke korrekt.
- Boot sektor fiasko.
Løsninger til fejlkoden 0xc000000f:
Vi har noteret flere løsninger, der kan hjælpe dig med fejlen 0xc000000f. Gå gennem disse løsninger en efter en.
Løsning 1: Brug Startup Repair-værktøjet fra Windows installationsmedie
Den første ting du skal gøre er hvad din computer beder dig om. Men inden du bruger startværktøjet, skal du forberede en bootbar USB / DVD. Startup Repair-værktøjet hjælper dig med de beskadigede BCD-filer. Det scanner de beskadigede systemfiler og erstatter dem om nødvendigt. Følg disse instruktioner for at bruge et opstartsværktøj.
- Indsæt Windows Setup-disken i DVD-læseren, eller indsæt det bootbare USB-flashdrev på din pc, og genstart derefter din pc.
- Du skal vælge at starte fra Windows installationsdisk eller den USB (Vælg den, du bruger som et startbart medie).
- Tryk derefter på “Gå ind“, Eller“Plads”Når du ser“Tryk på en vilkårlig tast”Besked på din skærm.
- Når indlæsningen af Windows-installationen er afsluttet, skal du klikke på “Næste“.
- Klik derefter på “Reparer din computer" mulighed.
- Du skal vælge “Fejlfinding”Valgmulighed, og vælg derefter“Opstartsreparation" mulighed.
- Når du starter reparationsprocessen ved opstart, scanner den alle systemfiler og retter, hvis der er korruption i disse filer.
- Næste trin er at genstarte din Windows-pc og se om fejlen er løst.
Løsning 2: Genopbyg BCD ved hjælp af kommandoprompt
Du kan løse fejlen ved at køre en simpel kommandolinje, der hjælper dig med at genopbygge BCD-filer. Følg disse trin nedenfor for at genopbygge BCD-filer.
- Forbered et startbart medie.
- Indsæt det startbare medie, og genstart derefter din computer.
- Når du bliver bedt om det, skal du trykke på en vilkårlig tast.
- Vælg det relevante sprog, tidspunkt, valuta og tastatur. Klik på “Næste“.
- Vælg det operativsystem, du skal reparere, og vælg “Næste“.
- Gå til Indstillinger for systemgendannelse.

- Åbn Kommandoprompt
- Indtast kommandolinjen nedenfor, og tryk derefter på Gå ind.
bootrec.exe
- Processen vil tage noget tid at genopbygge BCD.
- Når processen er afsluttet, skal du kontrollere for fejlen.
Løsning 3: Slet de gamle BCD-filer
Hvis ovenstående løsning ikke fungerede for dig, kan du vælge at slette den gamle BCD og derefter oprette nye BCD-filer. Igen skal du bruge kommandoprompten til dette formål. Forbered et startbart medie. Brug det startbare medie til at starte din pc. Når du når Indstillinger for systemgendannelse, gå til vinduet Kommandoprompt. Nu skal du køre følgende kommandolinjer i vinduet Kommandoprompt. Og husk at trykke Gå ind efter hver kommandolinje.
bcdedit / eksport C: \ BCD_Backup
c:
cd-boot
attrib bcd –s –h –r
ren c: \ boot \ bcd bcd.old
bootrec / RebuildBcd
Når processen er afsluttet, skal du kontrollere for fejlen.
Løsning 4: Kontroller datakablerne
Et defekt datakabel kan forhindre opstartsprocessen på din Windows-computer og producere fejlen 0xc000000f. Så du skal kontrollere datakablerne. Og hvis du bruger meget gamle datakabler, er det bedre at erstatte dem med nye.
Fejlen 0xc000000f er meget irriterende, da den ikke lader dig genstarte din computer. Hvis du vil bruge din computer, skal du løse denne fejl. Fejlen 0xc000000f er også en almindelig fejl.
Det er sket med de tidligere Windows-versioner. Så tag ikke panik. Ved hjælp af denne vejledning skal du løse fejlen 0xc000000f. Og din Windows-computer kører så glat som aldrig før. Hvis du har spørgsmål eller feedback, bedes du skrive kommentaren ned i kommentarfeltet nedenfor.



![Liste over bedste tilpassede ROM til Samsung Galaxy A52 4G [Opdateret]](/f/54bf532389d08edf0138710852f1de29.jpg?width=288&height=384)