Microsoft Store-apps downloades ikke på Windows 10
Windows / / August 05, 2021
Microsoft Store er en one-stop-løsning til alle dine softwarekrav. Hvor du nemt kan downloade betalte og gratis software med et enkelt klik. Der er dog tidspunkter, hvor du bare ikke er i stand til at downloade apps i Microsoft Store. Mange brugere har rapporteret, at de ikke er i stand til at bruge Microsoft Store til at downloade apps. Og i nogle tilfælde rapporterer brugere Microsoft Store-apps sidder fast ved downloadfejl. I dag skal vi løse disse problemer med mulige løsninger til at løse problemet en gang for alle.
Microsoft skubbede butikken for at få nye apps til din telefon nogensinde fra Windows 8. Siden da har det udviklet sig meget fra fortiden. Den moderne butik-app i Windows 10 er godt integreret og meget mere robust. Du kan få mange apps og spil fra butikken. Men når du vil downloade nye apps fra butikken, har du måske bemærket, at downloadet ikke fortsætter eller sidder fast i afventning. At årsagen til at du har søgt efter dette emne. Så i denne vejledning leverer vi løsninger til dette problem.

Indholdsfortegnelse
-
1 Microsoft Store-apps downloades ikke på Windows 10 - Hvordan løser man det?
- 1.1 Kontroller netværksforbindelser
- 1.2 Kontroller afventende downloads
- 1.3 Se efter Windows Update
- 1.4 Kontroller tilgængelighed af lagerplads
- 1.5 Genstart pc'en
- 1.6 Log ud, og log derefter ind
- 1.7 Nulstil Store app fra indstillinger
- 1.8 Brug af wsreset
- 1.9 Geninstaller Microsoft Store-pakke
- 1.10 Opdater din pc
- 2 Konklusion
Microsoft Store-apps downloades ikke på Windows 10 - Hvordan løser man det?
Roden til problemet kan skyldes mange grunde, da vi ikke kan sige, at dette er den eneste grund, før vi prøver alle mulige løsninger. Så følg denne vejledning og løs dit problem.
Kontroller netværksforbindelser
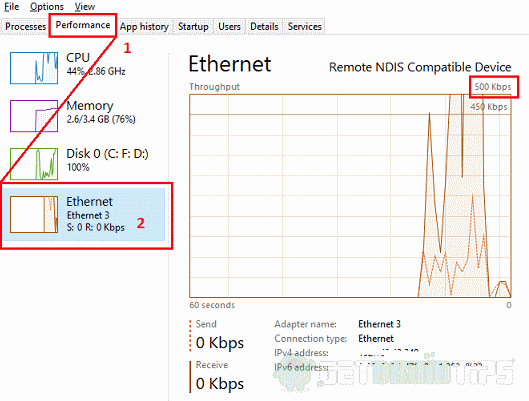
For at downloade apps fra butikken har du brug for en stabil og anstændig internetforbindelse. Kontroller med din indstilling, at du har forbindelse til et pålideligt netværk. Brug Jobliste til at finde ud af, at der er netværksaktivitet. Tryk på Ctrl + Skift + Esc med det samme; det åbner Jobliste. Klik på fanen Ydeevne og kontroller for netværksbrug. En stabil 500kbps eller 1mbps er nok til download. Det er lavt. Du skal kontrollere din netværksforbindelse.
Kontroller afventende downloads

Hvis der er nogen ventende downloads i gang i butikken, kan du ikke downloade nogen app, før den er færdig. Så lad det færdiggøre eller annullere det, hvis du ikke har brug for det. Åbn Butik> Download, og rul ned til listen I downloadkøen, og gør noget.
Se efter Windows Update

Hvis en Windows-opdatering downloades i baggrunden, lader den ikke appen downloade i butikken. Fordi du muligvis kører en gammel inkompatibel version af butikken, eller opdateringen forbruger det meste af din båndbredde. I en sådan situation skal du lade opdateringen gennemføre og kontrollere, om du kan downloade appen.
Kontroller tilgængelighed af lagerplads

Hvis der ikke er plads nok til at downloade nye apps, kan dette ske. Se efter ledig plads i C: drev (Windows-partition), og prøv at rense plads ved hjælp af Diskoprydningsværktøjet. Så højreklik på disken, Vælg Egenskaber> Diskoprydning. Du kan også trykke på rydde op i systemfiler for at rense opdateringsrester, midlertidige systemfiler osv. for at få mere ledig plads.
Genstart pc'en
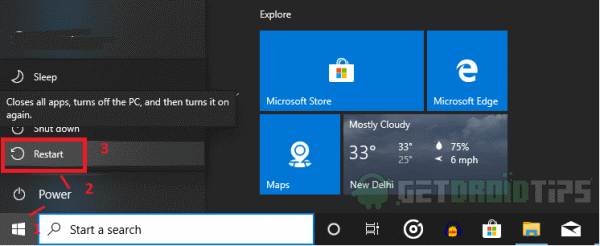
De fleste sager lykkedes med en simpel genstart, og det tager ikke lang tid. Du skal genstarte din pc korrekt, ikke bare lukke ned og tænde. Brug Start> Strømstyring> Genstart.
Log ud, og log derefter ind
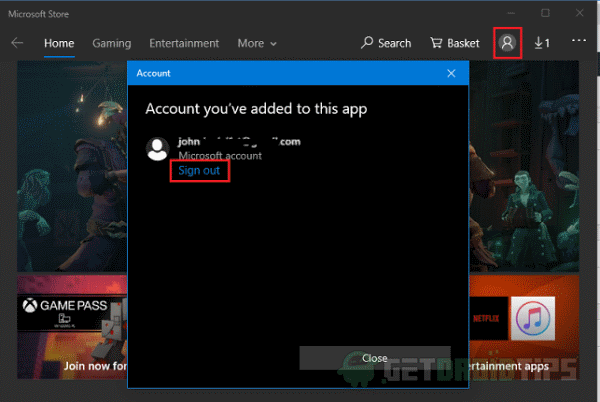
Du kan prøve at logge ud af din Microsoft-konto og derefter logge ind igen for at kontrollere. Nogle gange kan det sidde fast, hvis det ikke er logget ind korrekt, eller hvis adgangskoden til kontoen er blevet ændret og ikke opdateret på pc'en.
For at gøre det skal du åbne dit profilikon til højre. Dette åbner en pop op-vindue, klik på log ud derfra og bekræft. Luk nu appen, åbn igen og tryk på profilikonet, nu kan du logge på din Microsoft-konto fra pop op-vinduet. Vælg fra listen, hvis du allerede er logget ind, eller tilføj en ny konto derfra. Når du er logget ind, skal du kontrollere, om du kan downloade en app.
Nulstil Store app fra indstillinger
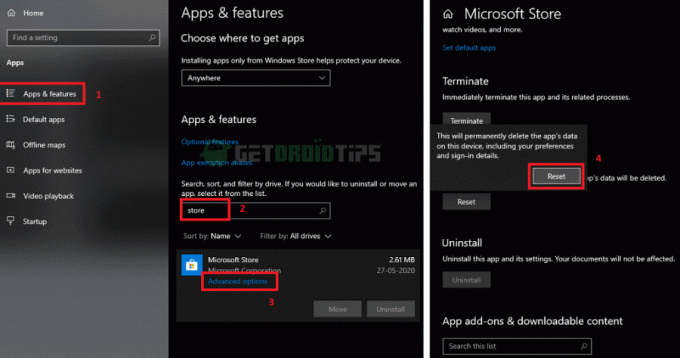
Nogle gange kan nogle indstillinger eller nogle tidligere fastholdte downloads forårsage problemet. Vi kan nulstille en app, ligesom vi ville rydde data på en Android-telefon. For at nulstille appen,
- Åben indstillinger og klik på Alle apps.
- Klik derefter på alle apps, og rul ned eller søg efter "butik" og klik på butiksappen.
- Klik på Avancerede indstillinger, rul ned og klik på Nulstil og igen på "Nulstil."
Nu har du nulstillet appen. Åbn butikken og log ind igen, som nævnt i løsning 1, og se om du er i stand til at downloade apps.
Brug af wsreset
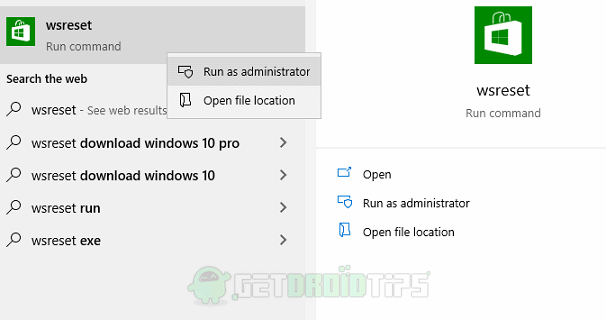
Windows 10 har en ny funktion, en funktion kaldet wsreset, som rydder cachen i Windows-butikken. Nogle overflødige cache-filer kan forårsage problemet. Det er en kommando, som du enten kan køre fra startmenuen ved at søge efter wsreset eller fra Powershell-miljøet. Lad os se den nemmeste måde. Klik på Start-menuen og skriv “wsreset”, højreklik på appen og klik på Kør som administrator. Lad det nu køre sin kode. Når du er færdig, skal du åbne Store-appen igen for at kontrollere, om du kan downloade apps uden problemer.
For Powershell-metoden skal du åbne et Powershell-vindue som administrator og skrive wsreset, det kører koden og udfører arbejdet.
Geninstaller Microsoft Store-pakke
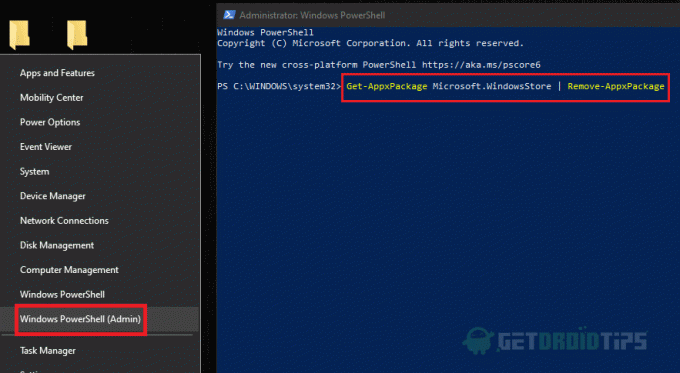
Du kan ikke afinstallere Microsoft Store-appen, som du ville afinstallere nogen anden app. Men du kan udføre opgaven i Powershell-vinduet ved at udstede nogle kommandoer på administrationsniveau. Åbn et forhøjet PowerShell-vindue, dvs. som administrator — Højreklik på Start, og vælg Windows Power-Shell (administrator).
Skriv først dette:
Get-AppxPackage Microsoft. WindowsStore | Fjern-AppxPackage
Hvis du rammer, fjernes butikspakken fra vores system. Når det er afsluttet, skal vi nu installere pakken fra selve PowerShell-menuen.
Endelig skriv dette:
Tilføj-AppxPackage -registrer "C: \ Program Files \ WindowsApps \ Microsoft. WindowsStore * \ AppxManifest.xml "-DisableDevelopmentMode
Denne kommando geninstallerer butikspakken, når du trykker på enter. Så nu hvor vi har geninstalleret vores butik-app, skal du gå ind i den og se, om en app downloader eller ej.
Opdater din pc

Opdatering af din pc giver dig en ny start på dit operativsystem, som om det var, da du installerede det. Så dette fjerner installerede apps og indstillinger. Selvom personlige filer opbevares. Dette anbefales også, hvis din pc kører langsomt på grund af mange bloat-apps, som du har installeret for nylig. Følg disse trin for at opdatere din pc:
- Åbn Windows Security-appen ved at navigere til Indstillinger> Opdatering og sikkerhed> Windows-sikkerhed og klik på Åbn Windows-sikkerhed.
- Klik på Enheds ydeevne og sundhed fanen, og rul ned til Ny start og tryk på Yderligere information.
- Klik nu på Kom i gang, du bliver bedt om administratoradgangskode, giv og vælg Næste og følg instruktionerne.
- I sidste ende opdaterer funktionen din pc og genstarter den for dig. Hvis du har tilsluttet pc'en til internettet, downloades og installeres den automatisk nye opdateringer til pc'en på samme tid.
Når du er færdig, skal du åbne Microsoft Store-appen og logge ind med din Microsoft-konto. Kontroller nu, om problemet er løst.
Konklusion
Så for at opsummere var det de løsninger, du kan prøve at rette op på, at Windows-butikken ikke downloader eller sidder fast ved download-ventende problem. Igen, hvis ingen af dem fungerer, har du kun en mulighed, der er at geninstallere din kopi af windows eller at udføre Nulstil fra opdatering og gendannelse under indstillinger. Men i de fleste tilfælde skal den ovennævnte løsning fungere fint uden problemer eller besvær.
Editorens valg:
- Microsoft Store-downloadfejl 0x80246019: Hvordan løser man det?
- Kan jeg købe indhold fra Microsoft Store på min mobiltelefon?
- Sådan rettes Microsoft Store-fejl 0x80131500 på Windows 10
- Ret Microsoft Store 'Install' -knap fungerer ikke
- Vejledning til sikkerhedskopiering og gendannelse af proceslinjens fastgjorte apps i Windows 10
Rahul er en datalogistuderende med en massiv interesse inden for tekniske og kryptokurrencyemner. Han bruger det meste af sin tid på enten at skrive eller lytte til musik eller rejse på usynlige steder. Han mener, at chokolade er løsningen på alle hans problemer. Livet sker, og kaffe hjælper.



