Efter opdatering fungerer Windows 10-deling ikke: Hvordan løser man det?
Miscellanea / / August 04, 2021
Annoncer
Selvfølgelig er fildeling en vigtig funktion i Windows. De opdateringer, som Windows bringer, vil dog ofte resultere i en fejl, der påvirker en del af dit system. Da opdateringsfejlene øges blandt Windows 10-brugere, er det nu kendt, at deling også påvirkes efter en Windows 10-opdatering.
Sideindhold
-
1 Efter opdatering fungerer Windows 10-deling ikke: Hvordan løser man det?
- 1.1 1. Aktivering og deling af filer korrekt
- 1.2 2. Deaktiver adgangskodebeskyttelse for deling
- 1.3 3. Tilføj en Windows-legitimationsoplysninger
- 1.4 4. Deaktiver IPv6
- 1.5 5. Aktiver understøttelse af SMB 1.0 / CIFS-fildeling
- 1.6 6. Skift fildelingsforbindelser
Efter opdatering fungerer Windows 10-deling ikke: Hvordan løser man det?
Dette er muligvis ikke en faktisk fejl eller en fejl. I stedet sker det sandsynligvis, da en opdatering er kendt for at nulstille gemte ændringer på en computer. Så i dette tilfælde skal dette for det meste ske, fordi indstillingerne for fildeling blev nulstillet efter opdateringen. For at imødegå problemet skal du blot læse videre og handle med vores guide til, hvordan du retter Windows 10-deling, der ikke fungerer efter opdatering.
1. Aktivering og deling af filer korrekt
- Navngiv til at starte med Start → Kontrolpanel → Netværk og delingscenter → Avancerede delingsindstillinger

- Kontroller / vælg / markér derefter Slå netværksopdagelse til mulighed under Privat (nuværende profil) og Tænd fil- og printerdeling mulighed under Deling af filer og printere afsnit

- Når du er færdig med dem, skal du sørge for at klikke på Gem ændringer knappen nederst
- Gå derefter videre til Start → Kontrolpanel → Windows Firewall → Tillad en app eller funktion gennem Windows Defender Firewall

- Rul derefter ned gennem det nye vindue, der vises, og kontroller Deling af filer og printere mulighed. Klik til sidst på OK for at gemme ændringerne
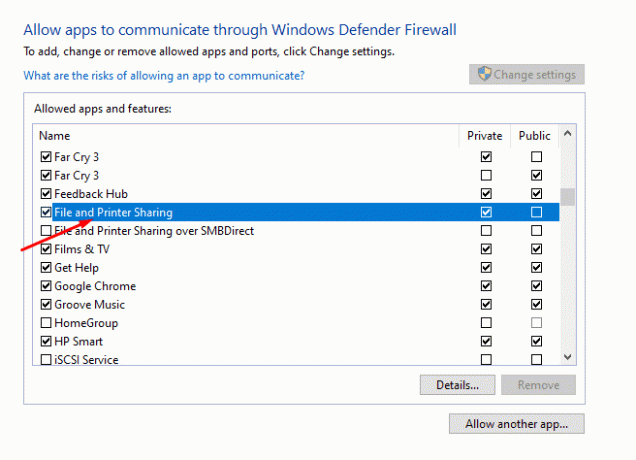
- Hvis dette ikke virker, er et alternativ at deaktivere Windows Firewall
- Når vi fortsætter, går vi nu ind på at dele filerne på den rigtige måde. Til dette skal du først højreklikke på den fil, du vil dele
- Fra indstillingerne skal du gå til Egenskaber → Deling → Avanceret deling

- Kontroller / markér derefter Del denne mappe, klik ansøge for at gemme ændringerne, og klik derefter på OK, så konfigureres du.
2. Deaktiver adgangskodebeskyttelse for deling
- Gå over til Kontrolpanel → Netværk og delingscenter → Skift avancerede delingsindstillinger

- Derfra skal du bare kontrollere / markere Deaktiver adgangskodebeskyttet deling indstilling under Alle netværk afsnit

- Klik derefter på Gem ændringer knappen nederst, og det løser sandsynligvis problemet for dig.
3. Tilføj en Windows-legitimationsoplysninger
- Til at begynde med skal du åbne Kontrolpanel på dit system og indtaste Credentials Manager i søgefeltet
- Gå til Credentials Manager fra resultaterne

- Når du er inde, skal du klikke på Windows legitimationsoplysninger og vælg derefter Tilføj en Windows-legitimationsoplysninger mulighed

- Indtast derefter målcomputerens IP-adresse i feltet Internet eller Netværksadresse efterfulgt af henholdsvis brugernavn og adgangskode.
4. Deaktiver IPv6
- Gå over til Kontrolpanel → Netværks- og delingscenter → Skift adapterindstillinger

- Dette åbner et nyt vindue til netværksforbindelser. I dette vindue skal du dobbeltklikke på din aktive netværksadapter
- Gå derefter ind på Ejendomme og find Internetprotokol version 6 fra listen over varer
- Fjern markeringen af det, og klik på OK for at gemme ændringerne
- Til sidst skal du genstarte din computer og se om problemet stadig vedvarer. Hvis det sker, skal du gå videre til de andre rettelser
5. Aktiver understøttelse af SMB 1.0 / CIFS-fildeling
- For at aktivere understøttelse af SMB 1.0 / CIFS-fildeling skal du gå til Kontrolpanel → Programmer og funktioner → Slå Windows-funktioner til eller fra

- Rul derefter gennem det nye pop op-vindue og find SMB 1.0 / CIFS fildelingsstøtte
- Til sidst skal du markere / markere indstillingen, klikke på OK-knappen og genstarte din computer.
6. Skift fildelingsforbindelser
- Naviger til Kontrolpanel → Netværk og delingscenter → Skift avancerede delingsindstillinger

- Der finder du Forbindelser til fildeling under Alle netværk afsnit. Prøv blot at dele filer ved at skifte mellem de to tilgængelige forbindelser. Sørg for at klikke på knappen Gem ændringer, når du har skiftet mellem de to forbindelser.

Relaterede artikler:
- Sådan løser du, når rødt X-volumenikon vises i Windows 10
- Sådan løses, hvis MKV-fil ikke afspilles på Windows 10
- Løs langsom harddisk på din Windows 10
- Sådan oprettes flere skærme på Windows 10 med forskellige opløsninger
- Fix Kan ikke høre Cortana tale i Windows 10
- Bluetooth-højttaler registreres ikke i Windows 10: Hvordan løser man det?
Når vi kommer til en konklusion, er det alt hvad du behøver at vide om at rette fildelingsfunktionen i Windows 10. Selvom opdateringen ramte os med fejl, er det en god ide at anvende hver af disse rettelser og se, hvad der fungerer godt for dig. Når det er sagt, håber vi at læse artiklen ovenfor har udstyret dig med lidt information. Giv os besked ved at kommentere nedenunder, hvis du har yderligere spørgsmål vedrørende det samme.
Tjek også vores Tips og tricks til iPhone, PC tip og tricksog Android tip og tricks hvis du har spørgsmål til det eller ønsker hjælp. Tak skal du have!
Annoncer
Annoncer I dag forstyrrer fejlen “Noget galt ved indlæsning af dc_wff.dll” mange Windows-brugere og ødelægger...
Annoncer Med Microsoft skubber og promoverer sin nye Edge-browser så meget i de seneste opdateringer af...
Annoncer Windows Defender er den indbyggede antivirusmekanisme, som Microsoft pakker på alle Windows-pc'er. Det er gratis…



