Hvad er Microsoft Family-konto? Hvordan opsættes?
Windows / / August 05, 2021
Mange forældre i verden er altid bekymrede over deres børns aktivitet på internettet. Nogle af dem vil kontrollere, hvad deres barn kan søge på eller se på internettet. Hvis du også er forælder og vil kontrollere dit barns aktivitet og deres skærmtid, er denne artikel udelukkende til dig. Læs denne artikel indtil slutningen, fordi vi giver dig klar indsigt i Microsoft Family Account. Vi guider dig også gennem oprettelse af en Microsoft-familiekonto.
Microsofts familiekonto tilbyder forældrekontrol for at hjælpe med at beskytte børn, når de bruger internettet. Når forældrekontrol er indstillet, kan du få detaljerede rapporter om deres aktivitet, som de bruger. Derudover kan du begrænse, hvilken type applikationer de kan bruge, hvilket websted de har tilladelse til at besøge, hvor meget tid de kan bruge på computeren og mange flere.
For at oprette en Microsoft-familiekonto skal både du og dit barn have en Microsoft-konto. Forældreindstilling fungerer kun, når dit barn logger ind på et vindues enhed ved hjælp af deres Microsoft-konto.
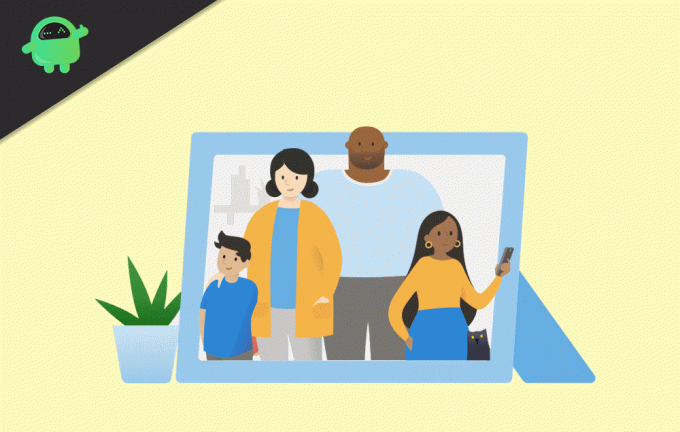
Hvad er Microsoft Family-konto? Hvordan opsættes?
Hvis dit barn ikke har nogen Microsoft-konto, skal du ikke bekymre dig. Du kan oprette en ny konto, mens vi opretter forældrekontrol. Denne artikel vil guide dig med nogle nemme trin, hvorigennem du nemt kan konfigurere forældrekontrol ved hjælp af Microsoft-familiefunktioner. Lad os nu springe lige ind i denne nemme metode. Nu er der nogle enkle trin for at oprette en familiekonto. Til det skal du have en Microsoft-konto.
1. Først og fremmest skal du logge ind på din pc ved hjælp af din Microsoft-konto.
2. Gå ind i Windows-indstillingen, og klik på Konto afsnit.
3. Nu herfra kan du blive nødt til at klikke på Administrer min Microsoft-konto. Selvom du også kan gå ind i afsnittet Familie og andre mennesker. Men vi råder dig til at fortsætte Administrer min Microsoft-konto.

4. Nu vil din Microsoft-konto være åben i en browser. Klik på indstillingen Familie, som vist i nedenstående skærmbillede.
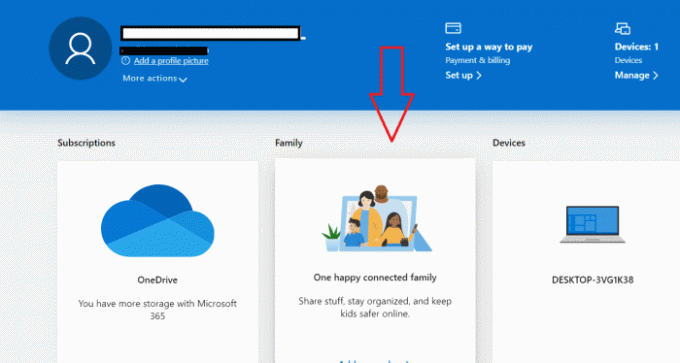
5. Dette åbner din familiesektion som denne. Klik nu på Opret en familiegruppe-knap.
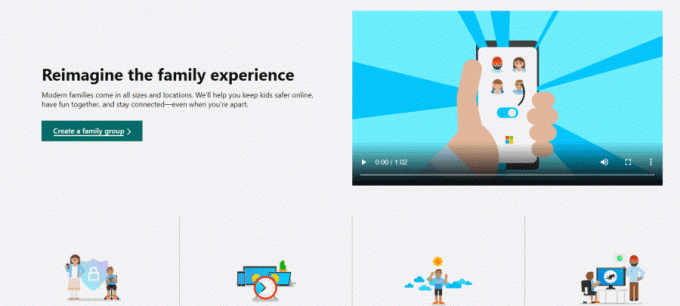
6. Dette åbner en ny skærm. På dette skærmbillede skal du vælge Medlem og indtaste dit barns Microsoft-konto-adresse. Husk, at hvis du vil have en anden til at kontrollere dit barns aktivitet, skal du indtaste hans Microsoft-kontoadresse ved at vælge indstillingen Organizer.
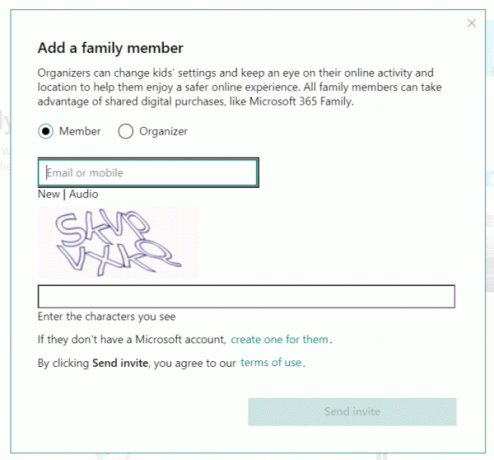
7. Når du har indtastet dit barns konto, skal du klikke på knappen Send invitation. Dette sender en invitation til dine børns konto.
8. For at kontrollere dit barns aktivitet skal dit barn acceptere det, der sendes på hans Microsoft-konto.
Hvis dit barn ikke har nogen Microsoft-konto, skal du oprette en ny og sende en invitation til den adresse. Nu et punkt at bemærke, at Microsoft opkræver et mindre gebyr på $ 0,50 for at bekræfte din identitet. Det kræves, så dit barns privatliv forbliver sikkert.
Når du er færdig med alt og har accepteret invitationen, kan du konfigurere al forældrekontrol.
Forskellige forældrekontrolopsætninger
Sådan ser dit barns kontoskærm ud. Herfra kan du tjekke al aktivitet og handling, dit barn gør på internettet. Det giver en detaljeret indsigt i alt. Du kan indstille alle kontroller fra denne side. Her er mange muligheder, hvorfra du kan følgende ting:
- Tjek deres daglige aktivitet. I mellemtiden kan du også få rapporten om følgende på din e-mail-adresse.

- Begræns deres skærmtid ved at indstille den tid, de kan bruge på deres enheder på bestemte dage. Du kan tilpasse tiden på hver dag. Desuden kan du også blokere deres adgang til enheden på en bestemt dag. Som vist i nedenstående billede.
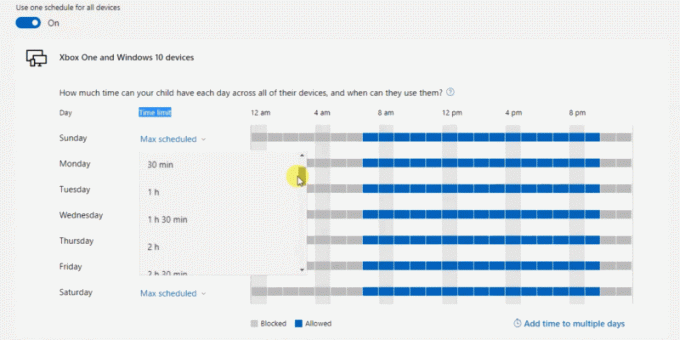
- Du kan begrænse nogle applikationer gennem afsnittet om appbegrænsninger. Her finder du forskellige apps, og du kan begrænse dem, da du kan se nogle softwarevinduer i nedenstående billede.

- Indholdsbegrænsningssiden giver dig mulighed for at begrænse bestemt indhold og websteder. Du kan tillade nogle websteder og blokere nogle websteder også. Her er nogle ekstra funktioner, der også er tilgængelige. Som du kan blokere upassende websteder fra deres enhed. Efter at have blokeret bestemte websteder kunne de ikke få adgang til det.
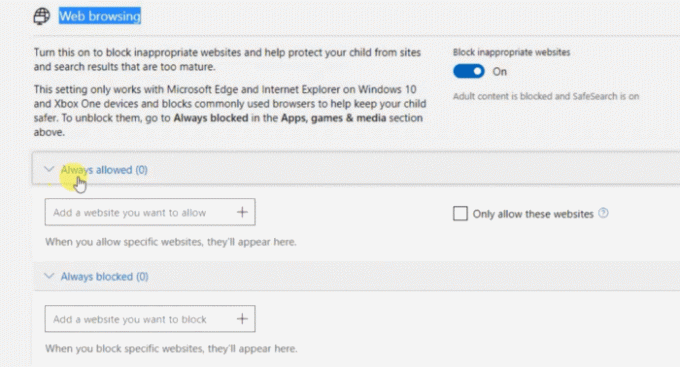
- Du kan tilføje penge til dit barns konto fra sektionen Udgifter. Derudover kan du også begrænse deres udgifter.
- En af hovedfunktionerne i Microsoft forældrekontrol er, at du kan holde styr på dit barns placering fra Find dit barns sektion, selvom dit barn skal have en Android-telefon med Microsoft Launcher installeret i den.
Konklusion
Derfor slutter vi denne artikel om Microsoft Family Account og dens installationsvejledning. I denne artikel lærte vi om Microsoft forældrekontrol og mange fantastiske funktioner i den. Derudover nævnte vi også processen med at oprette en overordnet konto.
Ved at læse denne artikel kan du forudsige fordelene ved Microsoft Parental Control, da det hjælper dig med at kontrollere dit barns aktivitet. Dette hjælper dig også med at overvåge, hvad de gennemsøger eller bruger. Bare gennemgå alle disse instruktioner. I sidste ende vil vi sige, at det er en meget nyttig funktion. Vi håber, du elskede at læse det. Tak, kære læser.
Editorens valg:
- Sådan løses, hvis Microsoft Word ikke svarer?
- Konstant statisk støj i Windows 10: Hvordan løser man det?
- Sådan ændres Boot Logo på Windows 10
- Skift Cortanas standardsøgemaskine
- Sådan rettes Forge Installer-fejl: Disse biblioteker kunne ikke downloades
Rahul er en datalogistuderende med en massiv interesse inden for tekniske og kryptokurrencyemner. Han bruger det meste af sin tid på enten at skrive eller lytte til musik eller rejse på usynlige steder. Han mener, at chokolade er løsningen på alle hans problemer. Livet sker, og kaffe hjælper.



