Sådan rettes Windows Store-fejl 0x80072F05 Serveren snuble
Windows / / August 05, 2021
Nogle Windows-brugere har klaget over en fejl, der forhindrer dem i at få adgang til Windows Store (Microsoft Store). Mens nogle brugere klager over, at hver gang de prøver at opdatere eller installere en app ved hjælp af Windows Store, får de denne fejlmeddelelse - “0x80072F05 - Serveren snuble.”Fejlmeddelelsen antyder ganske enkelt, at der er noget galt med serverforbindelsen.
Men fejlen er mere problematisk, da den går så langt som at blokere Windows-apps som Mail og Outlook. Hvis du også kæmper med Windows Store-fejl 0x80072F05, er du kommet til det rigtige sted. Vi forklarer alt om fejlen for dig og hjælper dig med at løse denne fejl.
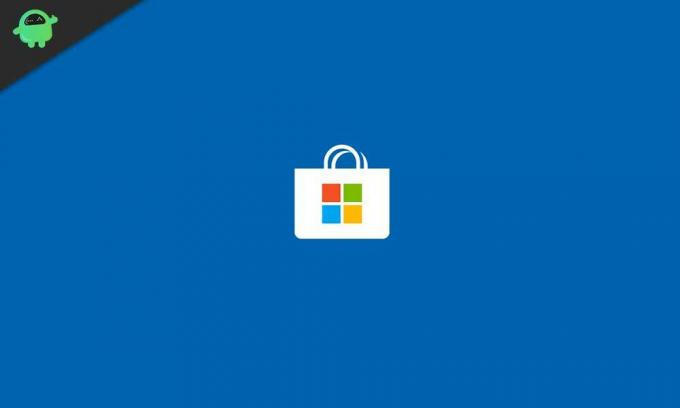
Indholdsfortegnelse
- 1 Hvad forårsager Windows Store-fejl 0x80072F05?
-
2 Løsninger til løsning af Windows Store-fejl 0x80072F05:
- 2.1 Løsning 1: Indstil tid og dato korrekt
- 2.2 Løsning 2: Fjern Windows Store-cache
- 2.3 Løsning 3: Windows Store App-fejlfinding
- 2.4 Løsning 4: Deaktiver dit antivirus
- 2.5 Løsning 5: Deaktiver proxyservere
- 2.6 Løsning 6: Kontroller, om de nødvendige tjenester kører i baggrunden
- 2.7 Løsning 7: Nulstil Store-appen
- 2.8 Løsning 8: Registrer butiksprogrammer igen med PowerShell
- 2.9 Løsning 9: Fix netværksadapterdrivere
- 2.10 Løsning 10: Rediger dine internetindstillinger
- 2.11 Løsning 11: Skift til Google DNS
- 2.12 Løsning 12: Slet manuelt den lokale cache i Microsoft Store
- 2.13 Løsning 13: Geninstaller Microsoft Store-applikationen
- 2.14 Løsning 14: Brug en ny brugerkonto
Hvad forårsager Windows Store-fejl 0x80072F05?
Fejlmeddelelsen antyder, at Windows Store ikke kan oprette forbindelse til serveren. Men der er flere mulige årsager til denne fejl. Nogle af dem er anført nedenfor.
- Forkert tid og dato på din computer
- Windows Store's cache
- Beskadigede eller ødelagte drivere
- Korrupte systemfiler
Først skal du udføre nogle grundlæggende fejlfindingstrin som at genstarte din computer, kontrollere din internetforbindelse, kontrollere Windows Update. Hvis du ikke kan løse fejlen efter at have prøvet disse grundlæggende trin, skal du følge nedenstående løsninger. Du behøver ikke at prøve alt. Gå bare ned på listen og stop, når du med succes løser fejlen.
Løsninger til løsning af Windows Store-fejl 0x80072F05:
Løsning 1: Indstil tid og dato korrekt
Windows Store og andre applikationer skal kontrollere dit systems certifikater for at fungere korrekt. Hvis din tid og dine data er forkert, bliver systemets certifikater ugyldige for Windows Store og andre applikationer. Så det første trin er at indstille tid og dato korrekt på din pc.
- Skriv “Indstillinger for dato og klokkeslæt ” i søgefeltet, eller du kan gå til proceslinjen for at åbne dato- og tidsindstillinger.
- Du kan også finde indstillingerne fra proceslinjen.
- Indstil derefter tiden i henhold til din tidszone.
- Vælg “Synkroniser nu”-Knappen for at synkronisere dit systemur med Windows-serveren.
Hvis fejlen vises igen, skal du gå til den næste løsning.
Løsning 2: Fjern Windows Store-cache
Undertiden bliver cachen akkumuleret og forhindrer systemfunktioner. Du skal rense dem, når dit system begynder at vise problemer. Følg disse trin for at rense cachen fra Microsoft Store.
- Skriv “i søgefeltetWSReset.exe“
- Højreklik på det, når det vises i søgeresultaterne, og vælg “Kør som administrator" mulighed.
- Windows Store viser meddelelsen - “Cachen til butikken blev ryddet.”
- Du kan nu gennemse Windows Store og installere ethvert program. Hvis fejlen dukker op igen, kan du prøve den næste løsning.
Løsning 3: Windows Store App-fejlfinding
Der er et indbygget Windows Store-fejlfindingsværktøj til fejl som Windows Store-fejl 0x80072F05, der forhindrer funktionerne i Windows Store. Følg disse trin for at køre hjælpeprogrammet og rette fejlen 0x80072F05.
- Gå til Start
- Klik på gear ikon for at åbne Indstillinger.
- Vælg Opdatering og sikkerhed mulighed.
- Vælg i venstre rude Fejlfinding.
- Find den i højre rude Windows Store-apps mulighed.
- Tryk på “Kør fejlfindingsværktøjet”-Knappen.
- Når processen er afsluttet, skal du genstarte din pc. Se om du kan finde fejlen igen.
Løsning 4: Deaktiver dit antivirus
Nogle gange forstyrrer antivirusprogrammer fra tredjepart systemfunktioner. Hvis du har tredjeparts antivirussoftware installeret på din computer, kan den producere Windows Store-fejl 0x80072F05. Hvis du bruger Avast Antivirus, skal du gå til Firewall-indstillingerne for at aktivere Internet-delingstilstand.
Du skal deaktivere dit Antivirus og se, om det kan løse fejlen. Du kan også vælge at afinstallere Antivirus. Hvis fejlen løses ved at deaktivere eller afinstallere Antivirus, skal du ændre dit Antivirus. Du kan stole på Windows Defender, indtil du finder et passende Antivirus-software, der ikke hindrer dine systemfunktioner.
Løsning 5: Deaktiver proxyservere
Nogle brugere foretrækker at bruge proxyservere for at beskytte deres privatliv online. Men proxyserverne kan forstyrre din internetforbindelse. For at løse Windows Store-fejl 0x80072F05 skal du deaktivere proxyserverne, hvis du bruger nogen.
- Gå til Indstillinger menu.
- Vælge Netværk og internet.
- I venstre rude skal du klikke på “Proxy.”
- Deaktiver alle indstillinger i højre rude.
Hvis du bruger VPN, skal du overveje at deaktivere det også. Efter deaktivering af VPN skal du kontrollere for fejlen.
Løsning 6: Kontroller, om de nødvendige tjenester kører i baggrunden
For at Microsoft Store skal fungere korrekt, kører nogle andre tjenester i baggrunden. Hvis de holder op med at køre, begynder butikken at vise fejl. Følg disse trin for at kontrollere tjenesterne:
- Trykke Windows-tast + R.
- Skriv “msc”Og tryk på Okay.
- Vælge Windows opdatering.
- Dobbeltklik på den for at åbne dens egenskaber.
- Under Generel sektion, vælg “Starttype.”
- Vælg “Automatisk”Eller“Automatisk (forsinket start)“
- Under servicestatus skal du vælge “Start”-Knappen.
- Klik på “ansøge" derefter "Okay”For at gemme ændringerne.
- Luk vinduet Opdater egenskaber. Du skal gentage den samme procedure for både Security Center og Network Location Awareness-tjenesten.
- Find Sikkerhedscenter og vælg “Automatisk”For sin opstartstype. Du skal klikke på Start for at starte tjenesten. Klik derefter på ansøge og tryk på Okay.
- Næste, Find Netværksplaceringsbevidsthed Gentag de samme trin. Vælg f.eks. “Automatisk”For sin opstartstype, og tryk på Start for at starte tjenesten. Klik på ansøge knappen, og klik derefter på Okay.
- Genstart din computer og kontroller for fejlen.
Løsning 7: Nulstil Store-appen
Du kan nulstille Microsoft Store-appen for at løse Windows Store-fejl 0x80072F05. Bare rolig. Det sletter ikke de apps, du har installeret, fra butikken. Nulstillingsprocessen rydder kun cache, indstillinger, loginoplysninger og data. Her er en hurtig guide til, hvordan du nulstiller Microsoft Store-appen.
- Trykke Windows-tast + I.
- Åbn Indstillinger, og vælg Apps og funktioner i venstre rude.
- Klik på i højre rude butik mulighed.
- Vælg Avancerede indstillinger og vælg Nulstil knap.
- Når du bliver bedt om det, skal du klikke på Nulstil igen.
- Når processen er afsluttet, skal du genstarte computeren. Se om fejlen er løst eller ej.
Løsning 8: Registrer butiksprogrammer igen med PowerShell
En anden måde at nulstille Microsoft Store på er at genregistrere Store-apps. Den genregistrering af Store-app-processen hjælper også andre forudindlæste Windows-apps. Men for at gøre det skal du bruge PowerShell-vinduet. Følg disse trin.
- Gå til Start menu.
- Skriv “PowerShell”Og højreklik på PowerShell fra søgeresultaterne og vælg“Kør som administrator" mulighed.
- Når UAC (User Account Control) -prompten beder om tilladelse, skal du klikke på “Ja.”
- Nu skal du skrive følgende linjer i PowerShell-vinduet.
Get-AppXPackage | Foreach {Add-AppxPackage -DisableDevelopmentMode -Registrer “$ ($ _. InstallLocation) AppXManifest.xml”}
- Trykke Gå ind.
- Hvis alt går godt, vil fejlen være væk, når du har genstartet din computer.
Løsning 9: Fix netværksadapterdrivere
Som vi har nævnt tidligere, er beskadigede eller forældede enhedsdrivere en almindelig årsag til denne fejl. For at løse fejlen skal du opdatere de relevante drivere.
- Klik på Start menu.
- Skriv “Enhedshåndtering”I søgefeltet.
- Find Netværkskort og dobbeltklik på den for at udvide den.
- Højreklik nu på netværkskortene en efter en og vælg “Opdater driver software”-Knappen.
- Genstart computeren, når du har opdateret driverne.
- Se om fejlen fortsætter.
Løsning 10: Rediger dine internetindstillinger
Nogle gange forstyrrer internetindstillingerne på din computer internetforbindelsen. Her er en hurtig guide til, hvordan du ændrer internetindstillingerne på din computer, så de ikke forhindrer internetforbindelsen.
- Skriv “Internet muligheder”I søgefeltet.
- Når du åbner vinduet, hvor boksen Internetegenskaber vises, skal du klikke på “Fremskreden”-Fanen.
- Aktivér følgende muligheder: Brug TLS 1.0, Brug TLS 1.1 og Brug TLS 1.2.
- Klik på Anvend> OK.
- Når du har gemt ændringerne, skal du genstarte din pc.
- Kontroller for fejlen.
Løsning 11: Skift til Google DNS
Din netværksforbindelse afhænger af DNS. For at løse fejlen kan du skifte din DNS til Google DNS. Din internethastighed kan blive langsom. Men dette har vist sig at være effektivt i nogle situationer. Følg denne hurtige vejledning for at ændre din DNS.
- Gå til din Proceslinje.
- Højreklik på Netværk ikon.
- Klik på dit netværksnavn, og vælg “Skift adapterindstillinger”Mulighed under Relaterede indstillinger afsnit.
- En skærm vises med alle tilgængelige netværk. Du skal højreklikke på dit nuværende netværk.
- Vælge Ejendomme.
- Klik nu på Internetprotokol version 4 (TCP / IPv4) under “Denne forbindelse bruger følgende emner”Liste.
- Vælg Ejendomme og vælg Brug følgende DNS-serveradresser mulighed
- Skriv “8.8”I Foretrukket DNS-server boks. Skriv derefter “8.8.4.4”I Alternativ server boks.
- Vælg "Okay”For at gemme ændringer.
Løsning 12: Slet manuelt den lokale cache i Microsoft Store
Cachen er nyttig til enhver applikation. Men hvis cachen er beskadiget, begynder den at skabe problemer med appen. Følg disse trin for at manuelt rydde den lokale cache i Microsoft Store og løse fejlen.
- Trykke Windows-tast + R.
- Skriv “% localappdata%”Og tryk på Gå ind.
- Du skal dobbeltklikke på Pakke-mappe.
- Microsoft. WindowsStore_8wekyb3d8bbwe åbner op.
- Find LocalCache folder.
- Trykke Ctrl + A. og vælg Slet knappen for at rydde alt indholdet.
- Tillad handlingen, når du bliver bedt om det.
- Genstart din pc.
Løsning 13: Geninstaller Microsoft Store-applikationen
Hvis fejlen fortsætter, kan du vælge at geninstallere Microsoft Store-appen. Butikken er en indbygget applikation, og du skal bruge PowerShell til geninstallationsproceduren.
- Skriv “PowerShell”I søgefeltet.
- Højreklik på PowerShell fra søgeresultatet, og vælg at køre det som administrator.
- Når UAC-prompten vises, skal du klikke på “Ja.”
- Skriv følgende linje i PowerShell-vinduet.
get-appxpackage -allusere
- Trykke Gå ind.
- Find Microsoft. WindowsStore, og vælg dens "PackageFullName"
- Kopier oplysningerne.
- Gå til bunden af skærmen, hvor markøren er til stede.
- Skriv følgende linje.
Fjern-appxpackage
- Indsæt PackageFullName-detaljen, som du kopierede tidligere.
- Trykke Gå ind.
- Windows Store-appen fjernes nu.
- Genstart din computer, og åbn PowerShell-vinduet igen.
- Skriv følgende linje i PowerShell-vinduet for at installere Windows Store- Get-AppxPackage -allusere Microsoft. WindowsStore | Foreach {Add-AppxPackage -DisableDevelopmentMode -Registrer “$ ($ _. InstallLocation) \ AppXManifest.xml”}
- Trykke Gå ind.
- Forhåbentlig vises fejlen ikke igen.
Løsning 14: Brug en ny brugerkonto
Hvis ingen af de ovennævnte løsninger fungerede for dig, ligger problemet i din Windows OS-brugerkonto. Den eneste løsning på dette problem er at oprette en ny brugerkonto. Hvis du ikke har en anden Microsoft-konto, skal du oprette en ny Microsoft-konto. Følg derefter disse trin.
- Gå til Indstillinger menu ved at trykke på Windows-tast + I.
- Vælg Konti mulighed
- Du skal klikke på “Familie og andre brugere”Valgmulighed i venstre rude.
- Vælg “Føj en anden til denne pc.”
- Indtast oplysningerne om din anden Microsoft-konto, og opret den nye Windows-brugerkonto.
- Luk vinduet Indstillinger, og kom tilbage til Start-menuen.
- Vælg Bruger ikonet, og vælg ny konto.
- Indtast de nødvendige detaljer for at logge ind på din nye Windows-brugerkonto.
Vi håber, at du har gennemgået alle løsningerne, og du har en idé om, hvordan du håndterer Windows Store-fejl 0x80072F05. Fejlen forhindrer dig i at bruge Windows Store, indtil du løser det.
Fejlen ser udfordrende at løse, men vi har forsynet dig med forskellige løsninger til at løse enhver mulig årsag, der kan forårsage denne fejl. Løs fejlen, og nyd at bruge Windows Store uden problemer. Hvis du har spørgsmål eller feedback, bedes du skrive kommentaren ned i nedenstående kommentarfelt.



