Få HTTP-fejl 400 i Windows 10
Windows / / August 05, 2021
Mens du surfer på internettet, er du muligvis stødt på nogen af disse fejlmeddelelser - 400 dårlig anmodning, dårlig anmodning - ugyldig URL eller HTTP-fejl 400 - dårlig anmodning. Dette er en typisk klientfejl, som mange internetbrugere møder dagligt. Generelt når du søger efter noget i din webbrowser, begynder din webbrowser (klient) og serveren at kommunikere for at give dig et resultat.
Men hvis der er nogle problemer på vegne af klienten (webbrowser), sender serveren en kryptisk fejlmeddelelse. Det kan være lidt vanskeligt at løse denne fejl alene. Så vi vil vise dig nogle løsninger, der kan hjælpe dig med denne fejl.
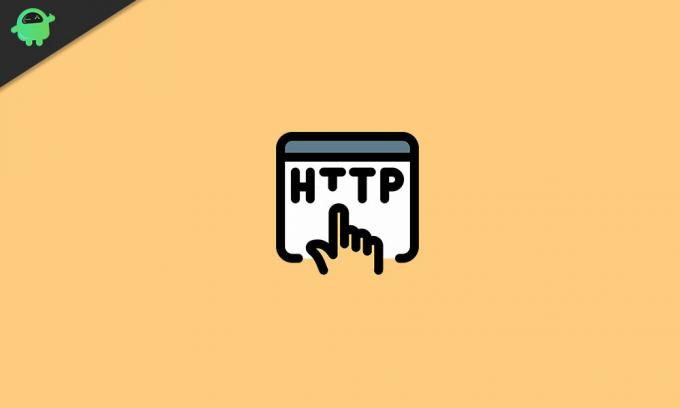
Indholdsfortegnelse
- 1 Hvad forårsager HTTP-fejl 400?
-
2 Løsninger til løsning af HTTP-fejl 400?
- 2.1 Løsning 1: Ryd cookies fra din browser
- 2.2 Løsning 2: Løs den forkerte URL
- 2.3 Løsning 3: Løs problemet med store filer
- 2.4 Løsning 4: Ret forkert DNS
- 2.5 Løsning 5: Prøv at ændre de almindelige softwarepakker på serveren
- 2.6 Løsning 6: Tjek din server
- 2.7 Løsning 7: Nulstil din nuværende browser
Hvad forårsager HTTP-fejl 400?
Når en klient eller en webbrowser fremsætter en anmodning, sender serveren en HTTP-kode. Men hvis serveren fortolker anmodningen som skadelig, forhindrer den webstedet i at blive vist fuldt ud, og den sender HTTP-fejl 400. I de fleste tilfælde er din browser årsagen til denne fejl, men der er også andre mulige årsager til denne fejl. Her er en liste over alle årsagerne til HTTP-fejl 400.
- Forkert URL: Hvis du fejlagtigt skriver URL'en i adresselinjen, står du overfor HTTP-fejl 400. Dette kaldes ellers ugyldig syntaks.
- DNS-post er forældet: Hvis din DNS-cache indeholder data relateret til nogle forkerte IP-adresser, vil det hjælpe med at oprette fejlen.
- Store filer: Serveren kvalificerer de store filer som Bad Request. Så hvis du uploader store filer, får du fejlen 400 Bad Request.
- Cookies: Uanset hvilken browser du bruger, hvis din browser har forkerte eller forældede cookies, vil du modtage fejlen.
Løsninger til løsning af HTTP-fejl 400?
Nogle gange er 400 Bad Request-fejlen midlertidig. Så inden vi går videre til de komplekse løsninger, vil vi råde dig til at opdatere websiden. Hvis opdateringen af din side løser fejlen, behøver du ikke gå igennem løsningerne. Du kan også vælge at ændre din browser, da den nuværende browser i de fleste tilfælde er skyld i fejlen. Hvis disse to grundlæggende trin ikke fungerer, skal du gennemgå nedenstående løsninger.
Bemærk: Disse løsninger har brug for nogle ændringer på dit websted eller din app. Så du skal sikkerhedskopiere alle dine vigtige data.
Løsning 1: Ryd cookies fra din browser
Som vi har nævnt tidligere, har ugyldige eller forældede cookies tendens til at frembringe 400 Bad Request-fejlen. Så det første trin skal være at rydde cookies fra den browser, du bruger.
Følg disse trin for at rydde cookies fra Google Chrome.
- Gå til Chrome, og klik på Mere (tre prikker) mulighed.
- Vælg derefter Flere værktøjer mulighed.
- Klik på “Slet browserdata" mulighed.
- Udover Tidsinterval, Vælg "Hele tiden.”
- Marker begge felter ved siden af Cookies og andre webstedsdata og Cachelagrede billeder og filer muligheder.
- Vælg "Slet data”For at slette alt.
Følg disse trin for at rydde cookies fra Firefox.
-Slet cookies fra et websted-
- Gå til Menu.
- Vælge Muligheder og gå derefter til Privatliv og sikkerhed mulighed.
- Klik på Cookies og webstedsdata.
- Vælg Administrer data mulighed.
- Indtast navnet på webstedet, hvilke cookies du vil rydde i Søg på websteder Mark.
- Vælge Fjern alt vist for at fjerne alle cookies og lagringsdata.
- Hvis du vil fjerne valgte emner, skal du vælge Fjern den valgte indstilling.
- Vælg "Gem ændringer.”
- Klik derefter på Fjerne i boksen Fjernelse af cookies og websteddata.
-Slet alle cookies-
- Gå til Menu og åbn Bibliotek.
- Vælge Historie og vælg derefter Ryd nyere historie mulighed.
- I Tidsinterval indstilling, indstillet til at rydde alt.
- Udover detaljer, klik på pil for at udvide listen.
- Vælge Cookies.
- Vælg nu “Ryd nu”Og afslut.
Følg disse trin for at rydde cookies fra Microsoft Edge.
- Gå til Microsoft Edge og klik på “Nav.”
- Klik på "Historie“
- Vælg derefter “Ryd al historie" mulighed.
- Vælg derefter alt, hvad du vil fjerne, og vælg “Klar. ” Hvis du bruger Cortana og vil rydde browserhistorikken, skal du klikke på Skift hvad Microsoft Edge ved om mig i skyen.
- Vælg derefter Ryd browserhistorik.
Løsning 2: Løs den forkerte URL
En forkert URL betyder, at du har skrevet den forkerte URL-adresse, eller at du har indsat specialtegn, der ikke er tilladt. Det er en almindelig årsag til oprettelse af 400 Bad Request Error. Du skal kontrollere stavemåder, specialtegn, sti, forespørgsel eller fragmentdele efter domænenavnet. Hvis du finder ud af, at alt er i orden med URL'en, skal du gå til den næste løsning.
Løsning 3: Løs problemet med store filer
Hvis du uploader store filer, vil du støde på 400 Bad Request-fejlen. Store filer inkluderer uploads, der ikke hører til din computer. Med enkle ord, de filer, der sendes til andre computere, der anses for at uploades fra serveren i din webbrowser eller webapp. For at løse dette problem skal du uploade mindre filer. Hvis upload af mindre filer ikke fungerer, skal du gå til den næste løsning.
Løsning 4: Ret forkert DNS
Mens du surfer på internettet, oversættes domænenavne til IP-adresser. For at forenkle hele processen gemmer din computer dataene i DNS-cachen. På grund af dette, når næste gang det samme domæne indtastes i browseren, finder navneopløsningen sted direkte fra DNS-cachen. Men hvis DNS-cachen er forkert eller beskadiget, vises HTTP-fejlen 400. For at løse dette problem skal du køre følgende kommandolinje i kommandopromptvinduet på din Windows-computer.
ipconfig / flushdns
Hvis sletning af DNS-cache ikke løste fejlen, skal du følge den næste løsning.
Løsning 5: Prøv at ændre de almindelige softwarepakker på serveren
Hvis du har foretaget nogle nylige ændringer af software eller indholdsstyringssystemer, kan det producere HTTP-fejl 400. For at løse dette problem skal du følge disse trin nedenfor.
- Vend opdateringerne til de nyligt opdaterede software til en tidligere version, før fejlen begyndte at vises.
- Gendan de nyligt opdaterede udvidelser eller moduler.
- Afinstaller eventuelle nyinstallerede udvidelser, moduler eller plugins.
- Bekræft database, gå derefter gennem de poster, der er ændret ved udvidelser eller plugins.
Løsning 6: Tjek din server
Følg disse trin for at kontrollere serveren.
- Kig efter ugyldige HTTP-overskrifter.
- Gå gennem serversiden logfiler på din webbrowsers anmodede sider, tilsluttede servere, database resultater.
- Fejlfind manuelt browserapplikationskoden eller scriptet. Lav en kopi af browserapplikationen til en lokal udviklingsmaskine, før du udfører en fejlfindingsproces. Gør dette for at genskabe den nøjagtige situation, før fejlen 400 Bad Request opstod.
Løsning 7: Nulstil din nuværende browser
Denne proces nulstiller din standardsøgemaskine tilbage til Google, hele startsiden og fanerne, den nye faneside og de fastgjorte faner. Det nulstiller også indholdsindstillingerne, cookies og websteddata, udvidelser, temaer og alle de enheder, du er logget på. Følg disse trin for at nulstille Chrome-browseren.
- Gå til Chrome, og klik på tre prikker (Mere) ikon.
- Vælge Indstillinger fra rullemenuen.
- Vælg "Fremskreden" mulighed.
- Gå til Nulstil sektion og vælg “Nulstil.”
- Du skal bekræfte nulstillingsproceduren i Chrome-browseren ved at klikke på Nulstil.
HTTP-fejl 400 er en klientbaseret fejl, hvilket betyder, at klienten (webbrowser) for det meste er skyld. Så fejlen er nødvendig for at blive løst fra klientens side. For at hjælpe dig med at løse denne fejl har vi givet dig de bedste løsninger.
De er lette og kan udføres manuelt. Gå gennem løsningerne for at se, hvilken der fungerer for dig. Vi håber, at du får succes med at løse fejlen og nyder at surfe på internettet igen. Hvis du har spørgsmål eller feedback, bedes du skrive kommentaren ned i kommentarfeltet nedenfor.


![Sådan installeres lager-ROM på Logicom L-Ement 553 [Firmware-fil]](/f/2695cdd541aa03e544a9d63c77366871.jpg?width=288&height=384)
