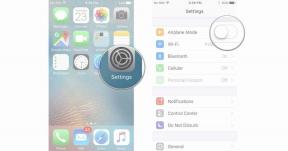Sådan repareres grå skærm af død på Windows 10?
Windows / / August 05, 2021
Windows 10 er et meget brugt operativsystem over hele kloden. Det har mange funktioner, apps og tjenester, der tiltrækker brugere. Microsoft leverer altid nye Windows-opdateringer til brugerne og forsøger at rette alle fejl og problemer med det. Der er dog nogle problemer, der ikke let kan løses, og Gray Screen of Death på Windows 10 er et af dem.
Vi er alle fortrolige med den sorte skærm af døden og problemet med den blå skærm, men nogle gange står brugerne også over for den grå skærm af døden. Ifølge vores forskning er årsagen til den grå skærm af dødsproblemer den forældede eller inkongruent grafikkortdriver samt nogle andre hardwareproblemer og i nogle tilfælde hurtig startindstillinger.
Uanset årsagen er, har vi nogle løsninger til at løse dette problem på ingen tid. Vi prøvede og testede alle metoderne til at rette dødens grå skærm, og vi skriver ned alle mulige løsninger, der kan hjælpe dig med disse problemer.
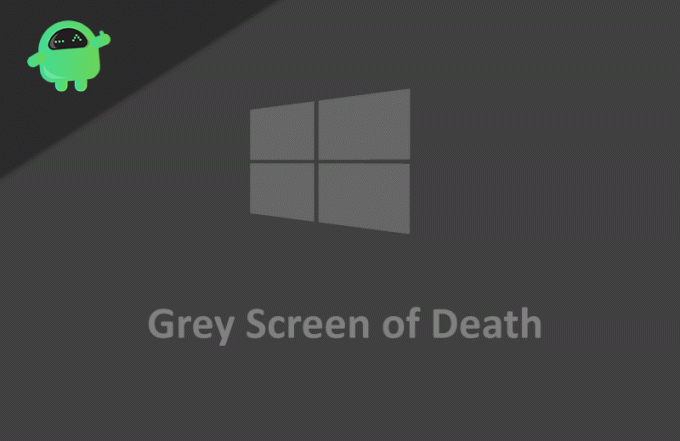
Indholdsfortegnelse
-
1 Sådan repareres grå skærm af død på Windows 10?
- 1.1 Metode 1: Tving nedluknings-pc
- 1.2 Metode 2: Brug sikker tilstand
- 1.3 Metode 3: Opdater din grafikdriver
- 1.4 Metode 4: Brug hardware- og enhedsfejlfinding
- 2 Konklusion
Sådan repareres grå skærm af død på Windows 10?
Nogle spil kræver et højt grafikkort, og hvis din enhed ikke har et godt grafikkort, vil dette medføre en grå skærm på Windows 10-pc. I dette tilfælde skal du sænke dine grafiske indstillinger fra spillet.
Hvis det stadig vises, er den eneste løsning at opdatere dit grafikkort. Hvis dette ikke er tilfældet, kan du prøve nedenstående metoder.
Metode 1: Tving nedluknings-pc
Nu er dette den mest grundlæggende og nemme måde at løse dødens grå skærm på. Alt du skal gøre er at tvinge nedlukning af din pc og genstarte den. For at gøre det skal du følge nedenstående metode.
Trin 1: Fjern først alle tilsluttede enheder som hovedtelefoner, øretelefoner, eksterne drev samt DVD-drev fra din pc eller bærbare computer.
Trin 2: For at slukke for det skal du bare holde tænd / sluk-knappen nede i 5 til 10 sekunder. I de fleste tilfælde slukkes den snart. Hvis det ikke virker, skal du fjerne strømstikket eller batteriet i tilfælde af den bærbare computer.
Trin 3: Vent et par minutter, tilslut strøm, og tænd din pc.
Det er alt dette starter din pc normalt, og den grå skærm forsvinder. Hvis det stadig vises, kan du prøve de andre metoder, der er nævnt nedenfor.
Metode 2: Brug sikker tilstand
Hvis den grå skærm vises efter loginskærmen, kan du bruge fejlsikret tilstand og kontrollere din pc for problemer. Som sikker tilstand lader du starte din computer uden festsoftwaren, og på denne måde kan du se, hvad der forårsager problemerne.
Trin 1: Klik på tænd / sluk-knappen i nederste højre hjørne af skærmen. Hvis du gør dette, vises tre muligheder, klik på den mulighed, der hedder genstart.

Trin 2: Her skal du vælge indstillingen Fejlfinding, og efter end på næste skærmbillede vil du se avancerede indstillinger.
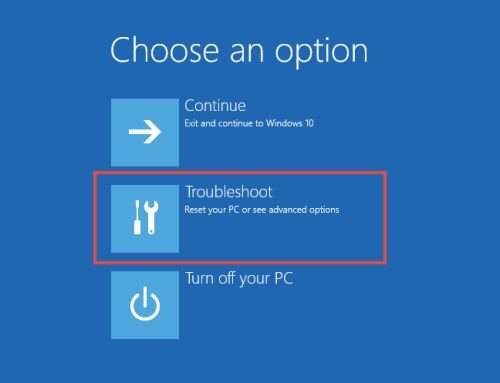
Trin 3: Klik på Startup Setting fra de avancerede indstillinger. Dette viser dig forskellige 9 forskellige muligheder.

Trin 4: Vælg Aktivér sikker tilstand. Valgmulighed 4, 5 eller 6 afhængigt af dit scenario.
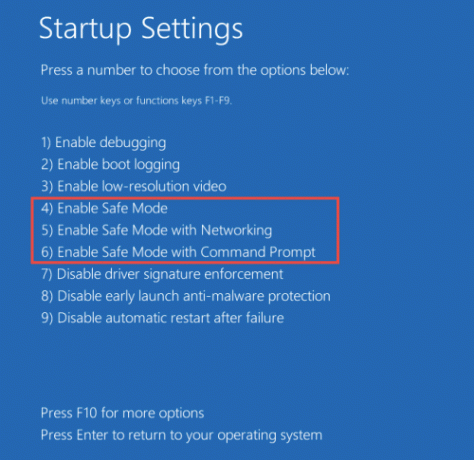
Dette genstarter din pc og starter den i sikker tilstand. Nu kan du kontrollere, hvad der forårsager dette gråskærmproblem og løse det.
Metode 3: Opdater din grafikdriver
Nogle gange spiller displaydriver en rolle i disse Windows 10-problemer med grå skærm. Hvis din driver er forældet, eller hvis den har en eller anden fejl, vil det medføre problemet med den grå skærm. Hvis dette sker oftere på din pc, skal du opdatere din driver.
Trin 1: Først og fremmest skal du downloade skærmdriveren i henhold til dit system. Du kan altid bruge enhver driverpakksoftware til dette.
Men hvis du vil gøre det manuelt, skal du kontrollere, hvilken skærmdriver din pc har, og gå til webstedet for den pågældende driverudbyder.
Trin 2: Efter download af driverfilen skal du dobbeltklikke på den for at starte installationsprogrammet. Følg instruktionerne på din skærm for at fuldføre installationen.
Trin 3: Når du er færdig med installationen, skal du genstarte din pc. Dette ville løse den grå skærm af døden, hvis den opstod på grund af displaydriverproblemet.
Metode 4: Brug hardware- og enhedsfejlfinding
Undertiden forårsager hardwareenheder også den grå dødsskærm, og i dette scenarie kan du bruge fejlfindingsprogrammet til hardware og enheder til at løse det. Dette er en indbygget fejlfinding af Windows.
Trin 1: Åbn dine indstillinger ved at klikke på Start -> Indstillinger -> Opdatering og sikkerhed.
Trin 2: Find derefter hardware- og enhedsindstillingerne, og klik på kør fejlfindingsindstillingen i disse indstillinger.

Trin 3: Der er flere muligheder med navnet Power, der også har en fejlfinding. Du kan også køre det.

Trin 4: Kør begge fejlfindingsprogrammer, og følg instruktionerne på skærmen for at fuldføre fejlfinding. Hvis du gør det, løses de problemer, der forårsager dødsfaldets grå skærm.
Konklusion
For at opsummere er der forskellige årsager bag denne grå skærm af dødsproblemet, og vi forsynede dig med alle de mulige løsninger til det. Du kan bruge en hvilken som helst af dem til at løse dit problem. Husk, at dette problem har forskellige årsager, og derfor er du nødt til at prøve løsningerne efter årsagen.
Efter min mening sker det for det meste på grund af grafiske driverproblemer. Prøv først den grundlæggende metode, og hvis den ikke virker, så prøv at opdatere din grafikdriver ved hjælp af den metode, vi har angivet.
Hvis ingen af dem virker, kan årsagen bag den grå dødsskærm muligvis være anderledes, og du skal også prøve andre løsninger. Det er alt sammen til denne artikel; Vi håber, at disse metoder løser dine problemer.
Editorens valg:
- Windows 10: Sådan skjules eller slettes kamerarullen og gemte billedmapper
- Sådan løses, hvis Chromium ikke afinstalleres på Windows 10
- Bedste Microsoft Edge-browserudvidelser - 2020
- Planlæg automatisk nedlukning i Windows 10
- Sådan gendannes Windows 10-version 2004 maj 2020-opdatering