Sådan repareres Windows 10 Paint 3D fungerer ikke
Windows / / August 05, 2021
Microsoft har introduceret Paint 3D i Windows 10, og det er standard Windows-appen til 3D-modellering. Ved hjælp af 3D-maling kan du oprette minimalistiske, ret detaljerede 3D-modeller, som du kan gengive. Der er forskellige anvendelser af denne app, hvoraf den ene er, at du bogstaveligt talt kan bruge den til at oprette spilaktiver. Du kan dog også designe en 3D-model til at udskrive den i en 3D-printer.
Fra vores erfaring ved vi, at alle applikationer og operativsystemet har fejl. Disse fejl er normalt tilfældige fejl og fejl, der påvirker din produktivitet. Maling 3D er ingen undtagelse. Folk har for nylig rapporteret, at deres Paint 3D er stoppet med at arbejde pludselig.
Årsagen kan være Windows Store-cache-filer, der er i konflikt med Paint 3D, eller det kan skyldes beskadigede filer. Desuden er der en mulighed for, at konfigurationerne i appen til PAint 3D bliver ødelagt, hvilket får appen til at gå ned. Løsningerne på disse problemer vil blive givet nedenfor.
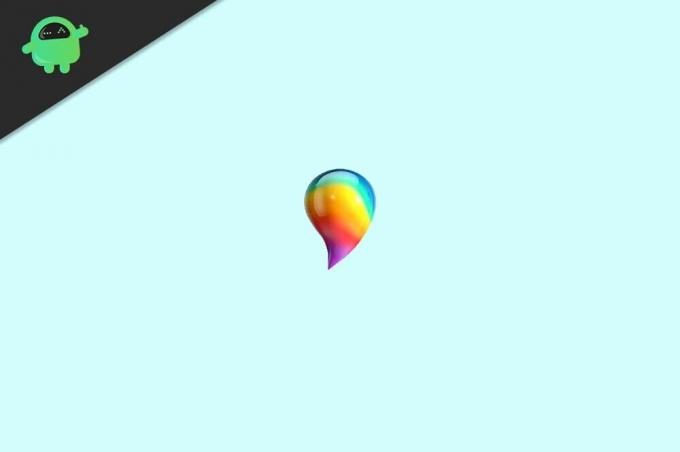
Indholdsfortegnelse
-
1 Sådan repareres Windows 10 Paint 3D fungerer ikke
- 1.1 Metode 1: TroubleShoot Paint 3D
- 1.2 Metode 2: Rydning af Windows Store cache-filer
- 1.3 Metode 3: Nulstilling af maling 3D
- 1.4 Metode 4: Geninstallation af Paint 3D
- 2 Konklusion
Sådan repareres Windows 10 Paint 3D fungerer ikke
Metode 1: TroubleShoot Paint 3D
Da Windows-fejlfinding er standard Windows-mekanismen til at rette op på fejlene i dens oprindelige applikationer og OS, skal du først Windows Fejlfinding ved første hånd, se om det kan løse problemet.
Trin 1) For at åbne vinduet Fejlfinding af indstillinger skal du skrive fejlfinding i Windows-søgelinjen, og klik på det første resultat, du ser.

Trin 2) Nu, i fejlfindingsindstillingsvinduet, i højre rude, rul ned og find efter Windows Store-appsskal du klikke på den og derefter klikke på Kør fejlfindingsværktøjet knappen nedenunder.
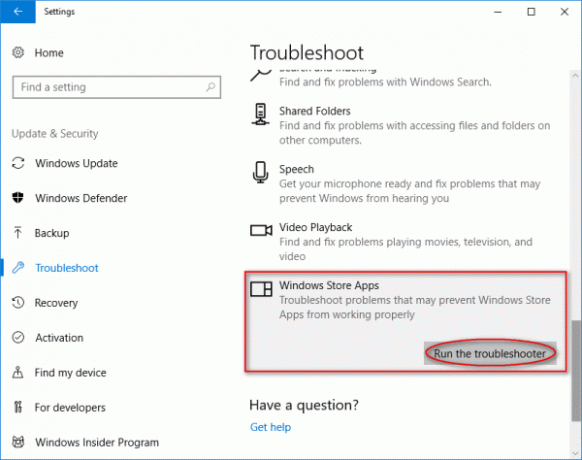
Trin 3) Nu skal du bare gennemse fejlfindingsguiden; Windows registrerer automatisk problemerne og retter det for dig.

Metode 2: Rydning af Windows Store cache-filer
Hvis cache-filerne i Windows Store er beskadiget, kan det være en meget rimelig grund til, at Paint 3D holder op med at fungere. Det er dog ikke så alvorligt; du kan rette det ved bare at slette Windows Store-cache-filer.
For at rydde cachen i Windows Store skal du først trykke på Windows-nøgle + R på tastaturet for at åbne dialogboksen Kør. Så skriv der WSReset.exe.
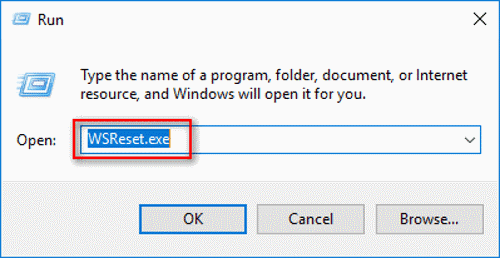
Derefter kan du enten trykke på enter på tastaturet eller bare trykke på Okay knap. Du bliver nødt til at vente lidt på afslutningen af processen.
Når det er gjort, skal du nulstille Windows Store, starte Paint 3D-appen og se, om problemet er løst.
Metode 3: Nulstilling af maling 3D
Som vi nævnte tidligere, kan det problem, du står over for, skyldes den forkerte konfiguration af Paint 3D-indstillinger. Også på grund af korruption af Paint 3D-cache-filer. Dog kun ved at nulstille Paint-appen via Windows-indstillinger, kan du løse problemet.
Trin 1) Tryk på Windows-nøgle + I på dit tastatur for at åbne Windows-indstillingerne, og gå derefter til Apps og funktioner. Her, i højre rude, rul ned og søg efter Paint 3D-appen, klik på den og gå til Avancerede indstillinger.

Trin 2) Klik nu på den næste side på Nulstil knap for at nulstille Paint 3D, tryk på Reset-knappen to gange, så du nulstiller Paint to gange, det vil sikre sletning af cachen.

Derefter kan du åbne Paint 3D og kontrollere, om problemet er løst.
Metode 4: Geninstallation af Paint 3D
Hvis ingen af disse ovennævnte løsninger løser dit problem, er den sidste ting du kan prøve at geninstallere Paint 3D. Hvis filerne er beskadiget, eller hvis andre problemer løses. Det er en smule kompliceret proces, men det går fint, hvis du bare følger trinene.
Trin 1) Åbn først dialogboksen Kør ved at klikke på Windows-nøgle + R på tastaturet. Skriv eller kopier og indsæt derefter følgende sti i den, og klik på Okay knap. Det åbner installationsmappen til Paint 3D.
% LOCALAPPDATA% pakker Microsoft. MSPaint_8wekyb3d8bbweLocalState
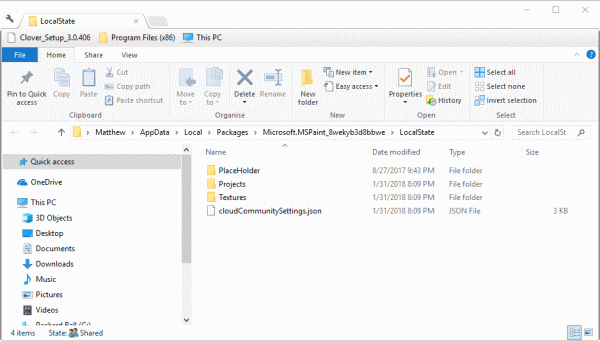
Trin 2) Vælg nu Projekt mappe og kopiere den til et hvilket som helst andet bibliotek, skriv nu PowerShell i Windows-søgefeltet, og klik på Windows PowerShell Ansøgning. Du skal køre det som administrator.
Skriv nu følgende kommando, og tryk på Enter-knappen for at udføre og afinstallere Paint 3D.
Get-AppxPackage Microsoft. MSPaint | Fjern-AppxPackage

Trin 3) Endelig, når det er færdig med at afinstallere Paint 3d, skal du gå til Windows App Store. Søg efter Paint 3D, og klik på Få knappen, geninstaller den på din pc, kør PAint 3D, og se om problemet er løst eller ej.
Konklusion
For at rette Paint 3D holdt pludselig op med at fungere fejl, den første ting du kan prøve er at åbne Windows Fejlfinding og derefter fejlfinde Windows Store. Hvis dette ikke lukker aftalen, skal du rydde Windows Store-cachen.
For at rydde Windows Store-cachen skal du åbne Run-tilbehør, skrive WSReset.exe og trykke på enter, vente på, at processen er afsluttet og kontrollere, om dit problem er løst. Hvis ikke, skal du gå til apps og funktioner i Windows-indstillinger, gå over til Paint 3D-appen og gå over til avancerede muligheder. Klik derefter på reset-knappen for at nulstille alt. Dette skulle sandsynligvis løse problemet.
Endelig kan du prøve at geninstallere Paint 3D; åbn derfor som nævnt ovenfor stien og kopier filen. Du kan også flytte det til en anden mappe og derefter åbne PowerShell og skrive ovennævnte kommando. Når afinstallationen er afsluttet, skal du åbne Windows Store og installere Paint 3D. Dette skal løse problemet.
Editorens valg:
- Sådan åbnes BIOS-indstillinger i Windows 7
- Sådan låser du din Windows 10-pc ved hjælp af kommandoprompt
- Hvad er CCSDK.exe? Sådan fjernes det fra min pc?
- Sådan fjernes Yahoo! Drevet værktøj på Windows 10
- Hvad er Ryuk ransomware? Sådan beskytter du din pc mod det?

![Download MIUI 10.3.2.0 Global Stable ROM til Mi 8 [V10.3.2.0.PEAMIXM]](/f/1914c3225c48d1f0effcbd9f36bfa39f.jpg?width=288&height=384)

