Tjek din computerspecifikation: Find din CPU, GPU, bundkort og RAM
Windows / / August 05, 2021
Din computer kører på grundlæggende komponenter som bundkort, CPU, GPU og RAM. Disse få ting kombineres sammen for at skabe en fungerende pc. Men vidste du nogensinde, hvad de faktiske specifikationer for din computer er? Hvis du er computernerd, skal du naturligvis kende dine pc-specifikationer. Men hvad nu hvis du er en almindelig bruger og nu vil udfylde detaljer om din pc? Senest Windows 10, vi har alle sådanne oplysninger i indstillingsmuligheden. Du kan let se det og beslutte, om du vil opgradere eller nedgradere i overensstemmelse hermed. Det er også meget vigtigt at kontrollere din computerspecifikation og finde dine CPU-, GPU-, bundkort-, RAM-detaljer for at se, om bestemt software fungerer korrekt på din pc.
Mange software og floder er hardwareafhængige. Hvis du prøver at spille et high-end spil, skal du kontrollere din pc's GPU-specifikationer. Og hvis du bruger noget heave-hukommelsesrelateret arbejde, skal du kende din pc's RAM-specifikationer. I shorts afhænger alle pc-relaterede aktiviteter af din hardwarespecifikationer. Så det er meget vigtigt at kontrollere dine computerspecifikationer om CPU, GPU, bundkort og RAM. I dag vil vi guide dig med en nem måde at kontrollere alle disse detaljer på.

Indholdsfortegnelse
-
1 Tjek din computerspecifikation: Find din CPU, GPU, bundkort og RAM
- 1.1 Tjek CPU-specifikation
- 1.2 Tjek GPU-specifikation
- 1.3 Tjek bundkortspecifikation
- 1.4 Tjek RAM-specifikation
- 2 Konklusion
Tjek din computerspecifikation: Find din CPU, GPU, bundkort og RAM
Det er meget vigtigt at kontrollere din Compute Specification, når det kommer til at opbygge din gaming-pc eller videoredigerings-pc. Det hjælper dig også med bedre at forstå din computer, så du kan drage fuld fordel af den. Måske vil du opgradere din computers RAM, men ved ikke, hvor meget RAM der allerede er installeret og så videre. Der er mange situationer, hvor kendskab til de fulde pc-specifikationer kan hjælpe dig med at træffe bedre beslutninger. Såsom:
- Hvis du bygger din pc-spilopsætning, skal du vide om RAM-, CPU- og GPU-detaljer; du kan nemt opgradere uden at bestille de forkerte dele.
- Hvis du bygger en normal daglig pc, skal du opgradere mere RAM, så du skal muligvis først kontrollere RAM-specifikationen.
- Opgradering af din pc-CPU skal muligvis allerede have installeret CPU. Enten er det 64 Bit CPU eller 32 Bit CPU.
- Hvis du downloader noget software, har det minimumskriterier for specifikationer. Du skal kende dine pc-hardwarespecifikationer for at kontrollere, om softwaren fungerer sammen med din pc eller ej.
Dette er nogle tilfælde, hvor det at kende din computerspecifikation også kan spare tid, kræfter og penge. Så her er hurtige måder at kontrollere pc-specifikationer på Windows 10-pc.
Tjek CPU-specifikation
CPU er et elektronisk kredsløb i en computer, der udfører instruktioner til at udgøre et computerprogram. Traditionelt henviser CPU til computerens behandlings- og kontrolenhed. Du kan kontrollere CPU-oplysninger på Windows 10-pc på følgende måde:
Gå til Windows-ikonet, og søg efter Task Manager, eller skriv Ctrl + Alt + Delete-knappen på dit tastatur, og klik på Task Manager. Du kan også højreklikke på proceslinjen og derefter vælge task manager.
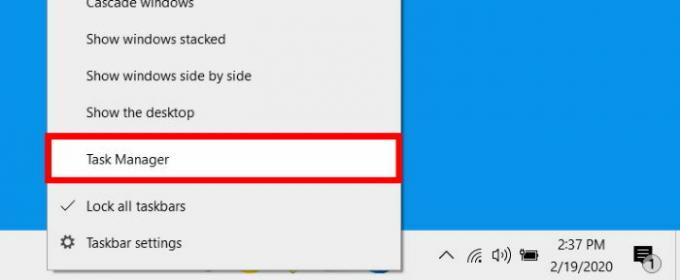
Når task manager åbnes, vil du være på fanen processer, klikke på fanen Performance og sørg for at du klikker på Flere detaljer.

Klik nu på CPU-sektionen i venstre panel. Sektionen fremhæves med blåt. Du vil se den type CPU, du bruger i øverste højre hjørne. Du kan også se andre oplysninger som hastighed, brug osv.
Tjek GPU-specifikation
En grafikbehandlingsenhed (GPU) er et specialiseret elektronisk kredsløb inden i en computer, der er designet til at hjælpe og gengive billeder eller videoer. Det gør output til en enhedsskærm, hvilket gør vores visuelle oplevelse mere jævn. Du kan kontrollere GPU-oplysninger på Windows 10-pc på følgende måde:
For at finde ud af, hvilken grafisk behandlingsenhed (GPU) du har på dit system, skal du gå til Windows-søgefeltet og skrive enhedsadministrator. Tryk på enter, når enhedsadministratorikonet indlæses.

Klik på den lille pil nedad ved siden af Displayadaptere. Indtastningen nedenfor er den GPU, du har. Navnet på din GPU fremhæves med blåt.

Højreklik derefter på den fremhævede tekst, og vælg egenskaber.

Nu på fanen Generelt skal du kigge efter feltetiketproducent. Her kan du se alle de nødvendige detaljer om din GPU.
Tjek bundkortspecifikation
Bundkortet er det vigtigste elektroniske kredsløb, der tillader vigtige kredsløb som CPU og hukommelse at kommunikere med hinanden. Det er også kendt som Logic board. Du kan kontrollere bundkortoplysninger på Windows 10-pc på følgende måde:
Gå til windows-søgefeltet og skriv systemoplysninger; klik på ikonet for systemoplysninger, når det indlæses.

Tjek nu feltet BaseBoard Producent, produkt og version på højre side i artikelsøjlen.

Du kan se alle de nødvendige detaljer om dit pc-bundkort i dette vindue.
Tjek RAM-specifikation
Tilfældig adgangshukommelse er en form for computerhukommelse, der kan ændres til at læse og skrive dataene, der normalt bruges til lagring af data for at gøre systemet lydhørt. Du kan kontrollere RAM-oplysninger på Windows 10-pc på følgende måde:
Klik på Windows-søgefeltet, og skriv RAM. Tryk på enter, når resultatikonet vises.

Se efter etiketten Installeret RAM; Windows fortæller dig nøjagtigt, hvor meget RAM du har installeret på dit system. Du vil se dette under afsnittet Enhedsspecifikation.
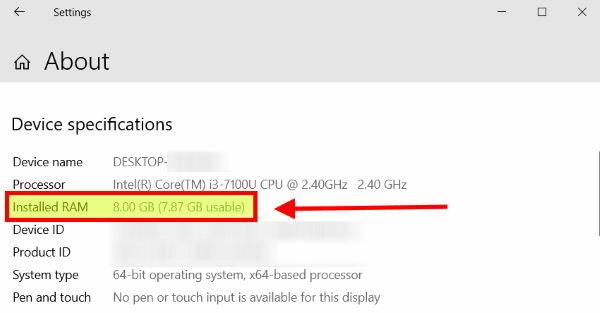
Du kan se alle de nødvendige detaljer om installeret RAM i dette vindue.
Konklusion
At kende specifikationerne for dit system er meget nyttigt i mange scenarier. Det giver dig en klar forståelse af dit system. Efter at have kendskab til specifikationerne på din computer, ved du, hvad din computer kan gøre, hvad din computers grænse er, og det er den nyeste hardware eller ej. Jeg håber, at du nu kender alle de krævede specifikationer på din pc. Det er godt at se det Windows allerede har sådanne oplysninger. Så du behøver ikke downloade nogen tredjepartsapps for at se sådanne oplysninger.
Editorens valg:
- Opret Windows Hello PIN og Setup Prompt Notification
- Slå Spotify Overlay fra på Windows 10?
- Sådan repareres Windows 10 opdateringsfejlkode 0x8007007e og 0x80073712
- Deaktiver Windows Hello PIN-loginmulighed
- Sådan løses, hvis Windows 10 File Explorer indlæses meget langsomt
Rahul er en datalogistuderende med en massiv interesse inden for tekniske og kryptokurrencyemner. Han bruger det meste af sin tid på enten at skrive eller lytte til musik eller rejse på usynlige steder. Han mener, at chokolade er løsningen på alle hans problemer. Livet sker, og kaffe hjælper.

![Sådan installeres AOSP Android 10 til BQ Mobile BQ-5541L Shark Rush [GSI Diskant Q]](/f/2c2ee3e8a3f943e41cffe011acdfddbd.jpg?width=288&height=384)

