Hvordan vises internethastighedsmåler på proceslinjen i Windows?
Windows / / August 05, 2021
Den nyeste version af Windows 10 har en funktion af det oprindelige værktøj til overvågning af båndbredde. Alle kan stå over for internetforbindelsesproblemer såsom højhastighedsinternetforbindelse eller stabilt internetforbindelsesproblem i deres daglige aktiviteter. Nogle store problemer som hvor internettet holder op med at arbejde pludseligt eller et drastisk fald i internethastigheden.
Før antog vi, at faldet i internetforbindelser på grund af enheds- eller netværksproblemer. De ældre versioner af windows havde ingen sådan funktion som hastighedsovervågning proceslinjemulighed. For at løse dette problem er Windows 10 kommet med en løsning, der er Internet Speed Meter-værktøjer.
Internet Speed værktøjslinje hjælper os med at uploade eller downloade hastighed på dit netværk. Nu er internethastighedsmåler tilgængeligt med Android-mobilenheder. Så uden internethastighedsmåler er det meget underligt at arbejde på en computer. Hvis du ønsker at tilføje internethastighedsværktøjslinjen på din personlige computer, er dette det rigtige sted, hvor du får ideen om, hvordan du viser denne proceslinje i Windows 10. Lad os komme igang:
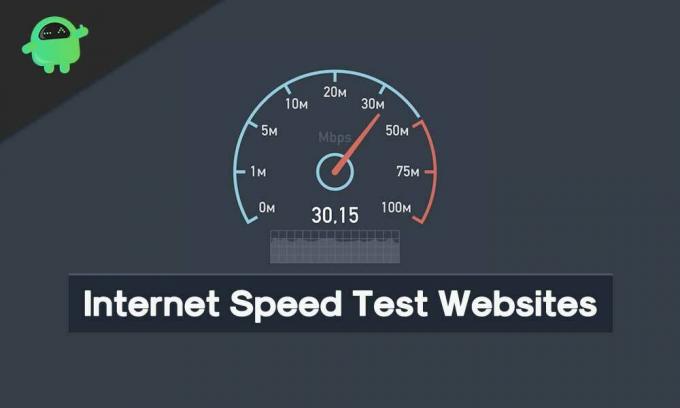
Indholdsfortegnelse
-
1 Trin til aktivering af internethastighedsmåler på proceslinjen:
- 1.1 Installation af Internet Speed-værktøjslinje:
- 2 Trin til at kontrollere, om Net Speed Monitor holder op med at arbejde:
-
3 Tips og tricks:
- 3.1 Skift hastighedsenhed
- 3.2 Se dataforbrug
- 3.3 Skift handling med dobbeltklik
- 3.4 Tilpas værktøjsskrifttype
- 3.5 Eksportér database
Trin til aktivering af internethastighedsmåler på proceslinjen:
Sørg for at følge trinvis vejledning for at aktivere Internet Speed Meter på proceslinjen i Windows.
Installation af Internet Speed-værktøjslinje:
For at få dette værktøj skal du downloade en software kendt som Net Speed Monitor-værktøjet. Appen er designet til at køre på Windows-, Android- og Vista-applikationer. Det betyder dog ikke, at ældre versioner af Windows understøtter dette internethastighedsværktøj. Gør som følger:
- Først skal du downloade Net Speed Monitor-værktøjssoftwaren som vist i nedenstående figur. Klik derefter på knappen "Download". Du får muligheder som at downloade det til x86- eller x64-systemer. Du skal vælge dine tilgængelige computerhukommelsesmuligheder. For det første er indstillingen x86 tilgængelig for 32-bit Windows, og en anden mulighed er tilgængelig for 64-bit windows.

- Gå tilbage til den mappe, hvor du har gemt denne eksekveringsfil. Denne installationsfil understøtter ikke Windows-versioner under Windows 8; installationen starter normalt. Over denne version får du en fejl, da “dette operativsystem ikke understøttes som vist i figuren nedenfor.
- Højreklik på installationsfilen -> gå til egenskaber
- Vælg fanen Kompatibilitet under egenskaber. Derefter skal du markere afkrydsningsfeltet ud for "Kør dette program i Kompatibilitet til." Derefter drop-down-knappen skal vise "Forrige version af Windows." Klik på “ok” for at gemme de ændringer, du har foretaget Før.
- Dobbeltklik på "Opsæt fil" for at starte installationsprocessen. Følg resten af instruktionerne på skærmen under installationsprocessen.
- Når installationen er afsluttet, kan du ikke se internethastigheden direkte på proceslinjen. Til det skal du først aktivere programmet.
- Til det skal du højreklikke et vilkårligt sted på proceslinjens dialogboks og vælge indstillingen Net Speed Monitor. Klik på "Værktøjslinjer" under dette. Du kan straks aktivere programmerne. I nedenstående dialogboks vil du se upload og download (U og D) på proceslinjen.
Dette er de trin, der skal til en vellykket installation af Net Speed Monitor-softwaren.
Trin til at kontrollere, om Net Speed Monitor holder op med at arbejde:
Antag, hvis Net Speed Monitor sidder fast midt i din opgave, skal du følge nedenstående trin for at gøre den funktionel.
Trin 1: Højreklik på knappen "Net Speed Monitor", og vælg "Configuration".
Trin 2: Herefter vises vinduet Nethastighedsovervågning -> Vælg generelt-> Skift netværksgrænsefladen til en anden -> Klik på "OK".
Hvis det stadig ikke fungerer korrekt, skal du fortsætte med at gentage den samme proces og ændre de forskellige netværksgrænseflader. Forhåbentlig fungerer denne gang Net Speed Monitor normalt.
Tips og tricks:
Følgende er tip til den bedste brug af dette værktøj.
Skift hastighedsenhed
Efter installationsprocessen viser værktøjet som standard hastigheden i kilobits / sekunder. Det fungerer muligvis ikke engang: Skift hastighedsenheden til KiloBytes / Seconds eller Megabits / Seconds. Trin til at følge, højreklik på Net Speed Monitor-> Vælg konfiguration -> Vælg den ønskede hastighedsenhed.
Se dataforbrug
Net Speed Monitor-værktøjet viser også indstillingen "Spor dit dataforbrug". For at gøre det skal du højreklikke på Net Speed Monitor meter-> Vælg datatrafik.
Skift handling med dobbeltklik
Trin = Dobbeltklik på værktøjet Net Speed Monitor-> Vælg "Åbn datatrafikdialog" -> Klik på "OK" for at gemme ændringerne.
Tilpas værktøjsskrifttype
Hvis du vil ændre skriftstørrelse og stil, skal du gå til Konfiguration-> Layout-> Skift skrifttype
Eksportér database
Du kan også bruge Net Speed Monitor til at eksportere dataforbruget. For at gøre det skal du konfigurere-> database-> eksportere guider. Ved hjælp af dette Net Speed Monitor-værktøj kan du fremskynde internetforbindelsen. Du kan også begrænse brugen af data.
Hej dette er Kavya, jeg er teknisk og indholdsforfatter. Jeg har 2+ års erfaring som forfatter. Forsøger at kende alle slags avancerede teknologier og forbedre min dygtighed gennem skrivning.



