Sådan rettes Bitlocker Fatal Error på Windows PC
Windows / / August 05, 2021
Windows er det mest anvendte operativsystem derude, der bruges af store organisationer. Da Windows er så populært, målretter hver hacker Windows-operativsystem til at udnytte. Windows har dog givet meget mere sikkerhed for at undgå enhver udnyttelse. Bitlocker er en af sådanne sikkerhedsfunktioner i Windows 10. Imidlertid rapporterer mange brugere Bitlocker Fatal Error 0x00000120 på Windows PC. Dette er et stort problem, som mange mennesker står over for, som ikke har nogen idé om, hvordan man løser problemet. Der er ingen generel løsning på problemet, men der er nogle trin til fejlfinding, som du kan tage for at løse problemet.
Hvis du bruger Windows, kan du bruge Bitlocker til at kryptere alle dine data eller diske i AES- og XTS-krypteringsalgoritme i Cipher block chaining med en 128-bit og 256-bit nøgle. Efter kryptering har kun du nøglen til at få adgang til alle dine data / disk. Funktionen er meget god og praktisk i sikkerhedsøjemed. Det har dog et par bugs. Et af de almindelige problemer, som brugere står over for, er Bitlocker-fatale fejl 0x00000120. Fejlen kan forårsage på grund af korrupte filer, USB, tastatur, mus, Wi-Fi osv. enheder på grund af opstartsproblemer. Der er ingen bestemt metode til at løse problemet direkte, men der er et par løsninger, som du kan tilpasse og løse Bitlocker fatal fejl. Efter at have erkendt fejlen, kan du tilslutte / afbryde eksterne enheder, scanne eller rydde op på diskene, opdatere windows, reparere registreringsdatabasen og gendanne dit system.

Indholdsfortegnelse
- 1 Hvad er Bitlocker Fatal Error 0x00000120 i Windows 10?
-
2 Sådan rettes Bitlocker Fatal Error på Windows PC - 0x00000120
- 2.1 Løsning 1: Afbrydelse af eksterne enheder og udførelse af diskoprydning / scanning
- 2.2 Løsning 2: Kører SFC-scanning
- 2.3 Løsning 3: Deaktivering af Bitlocker
- 2.4 Løsning 4: Opdatering eller gendannelse af din Windows
- 3 Konklusion
Hvad er Bitlocker Fatal Error 0x00000120 i Windows 10?
Bitlocker fatal fejl 0x0000012 opstår under opstart, og den viser en blå skærm med koden Bitlocker Fatal Error Stop eller 0x0000012. Når fejlen vises, går din computer ned. Denne fejl skyldes et beskadiget filsystem, ændringer i startrækkefølgen for harddiske i BIOS og tilslutning eller afbrydelse af harddisken på din computer.
Mislykket gendannelse af Bitlocker Drive Encryption får Bitlocker Error til at dukke op, Bitlocker kan kryptere en hel disk, under kryptering, hvis den møder beskadigede filer, bliver algoritmen rodet op. Således ødelægger det din kryptering. Derfor er det et alvorligt sikkerhedsproblem, så Windows forhindrer dig i at få adgang til det, hvorfor det viser Bitlocker fatal 0x00000120-fejl.
Sådan rettes Bitlocker Fatal Error på Windows PC - 0x00000120
Prøv disse følgende løsninger for at løse dit Bitlocker fatale fejl 0x00000120 problem.
Løsning 1: Afbrydelse af eksterne enheder og udførelse af diskoprydning / scanning
For det første skal du frakoble alle sekundære enheder som Wi-Fi-adapter, USB, ekstern harddisk osv. Sørg for, at der ikke er noget eksternt tilbehør tilsluttet computeren. Følg nu nedenstående trin for at udføre en diskscanning og oprydning.
Trin 1) Klik på Computer-ikon på ikonet Desktop skal du vælge C drev, skal du højreklikke på det og gå til Ejendomme.

Trin 2) I egenskabsvinduet skal du klikke på Værktøj fanen og klik på Kontrollere knap under afsnittet fejlkontrol for at scanne dit C-drev.
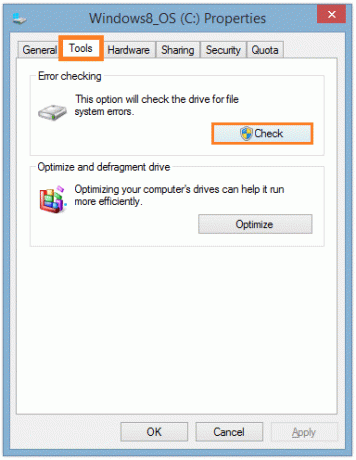
Trin 3) Efter scanningen vises en prompt med scanningsoplysningerne, den har også en mulighed for automatisk rettelsesfejl. Du kan prøve den automatiske fejlreparationsfunktion til fejlfinding. Men hvis det ikke hjalp, kan du gå videre til Diskoprydning, bare skriv Diskoprydning i Windows-søgefeltet, og klik på indstillingen Diskoprydning.

Trin 4) Vent lidt; appen scanner dit drev.

Efter scannet vises en prompt, tjek alle indstillingerne og klik på ok.
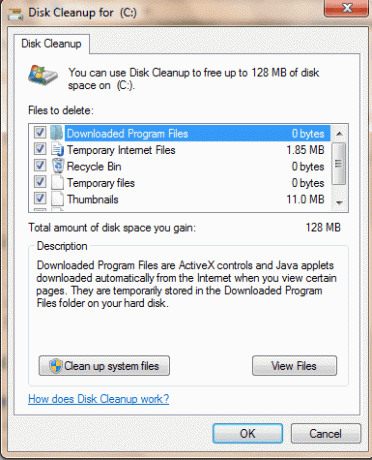
Klik derefter på Slet filer indstilling, hvis der vises en meddelelse.

Løsning 2: Kører SFC-scanning
Systemfilkontrolscanning scanner dine systemfiler, og det reparerer de beskadigede filer, følg trinene for at udføre en SFC-scanning.
Trin 1) Type cmd og højreklik på kommandopromptappen, og vælg Run som administrator.

Trin 2) Skriv kommandoen sfc / scannow og tryk på Enter på tastaturet.
sfc / scannow

Trin 3) Genstart din computer og se om dit problem er løst.
Løsning 3: Deaktivering af Bitlocker
Hvis fejlen skyldes nogle konfigurationsfejl eller nogle programfejl, så prøv at deaktivere og i stand Bitlocker til at løse problemet.
Trin 1) Skriv Windows-søgefeltet cmd, højreklik på applikationen, og vælg at køre den som administrator.
Trin 2) Skriv kommandoen manage-bde -off X: og tryk på Enter på tastaturet. I stedet for x skriv din harddiskadresse.
manage-bde -off X:

Dekrypteringsprocessen starter nu. Vent, indtil din disk er dekrypteret, og se om dette løser dit problem. For at tænde for Bitlocker skal du bare skrive den samme kommando i stedet for Af type På.
Løsning 4: Opdatering eller gendannelse af din Windows
Hvis din Windows-opdatering var ustabil, eller hvis din version er forældet, kan det medføre den fatale fejl, så enten skal du opdatere din Windows eller rulle tilbage til den tidligere version. Følg nedenstående trin for at gøre det.
Trin 1) Åbn Windows-indstillingerne, og gå til Opdatering og sikkerhed. I venstre rude i vinduet skal du klikke på Windows opdatering og klik på Kontroller opdatering knappen i højre side af vinduet for at opdatere Windows.

Trin 2) Klik nu på for at nulstille eller gendanne din Windows Genopretning i venstre side, og klik på Kom igang knap. En besked vises, vælg indstillingen efter dit ønske, hvis du vil beholde indstillingsfiler osv. eller du ikke vil. Klik på ok, derefter genstarter dit system og gendannes til det forrige gendannelsespunkt.
Konklusion
Selvom der ikke er nogen bestemt måde at rette Bitlocker 0x00000120-fejlen på, er der disse løsninger, du kan prøve. Men hvis intet af dette fungerer, er det muligt, at du har et BIOS-problem. Så du bliver nødt til at nulstille din computers BIOS for at løse problemet. Hvis du har problemer med at følge en af ovenstående metoder, kan du kommentere nedenfor. Vores tekniske team vil være klar til at hjælpe dig.
Editorens valg:
- Sådan ændres Bitlocker-adgangskode i Windows 10?
- Sådan bruges Xbox Game Bar til at spille og chatte med venner i Windows 10?
- Hvad er familieindstillinger i Windows 10, og hvordan skjuler jeg dette?
- Windows 10-opdatering ignorerer aktive timer. Hvordan stopper man?
- Sådan resettes fabriksindstillinger på Windows 10



