Sådan ændres musefølsomhed i Windows 10 og MacOS
Windows / / August 05, 2021
Brugerdefineret ROM | CyanogenMod | Android-apps | Firmwareopdatering | MiUi | Alt lager-ROM | Lineage OS |
De fleste Windows- og Mac-enheder kommer med en standard musefølsomhed, der er optimal for de fleste brugere. Standardmusfølsomheden på Windows 10 og macOS er ikke for lurvet til de fleste brugssager. For visse applikationer og opgaver vil du måske ændre følsomheden. Heldigvis giver begge operativsystemer brugerne mulighed for at justere musens følsomhed og hastighed.
Desuden giver begge platforme dig mulighed for at ændre indstillingerne for touchpad eller trackpad og en mus. Du kan sænke eller fremskynde hastigheden ved blot at ændre indstillingerne for en af de to enheder. I denne vejledning viser vi dig, hvordan du ændrer musens følsomhed på Windows og macOS.
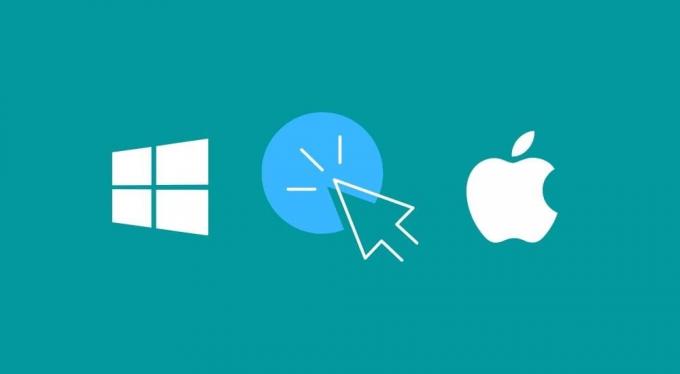
Indholdsfortegnelse
- 1 Sådan ændres musens følsomhed i Windows 10
- 2 Sådan ændres følsomheden på pegefeltet eller pegefeltet i Windows 10
- 3 Sådan ændres musesporingshastighed i macOS
- 4 Sådan ændres trackpad-sporingshastigheden i macOS
Sådan ændres musens følsomhed i Windows 10
Følg nedenstående trin for at ændre musens følsomhed i Windows 10.
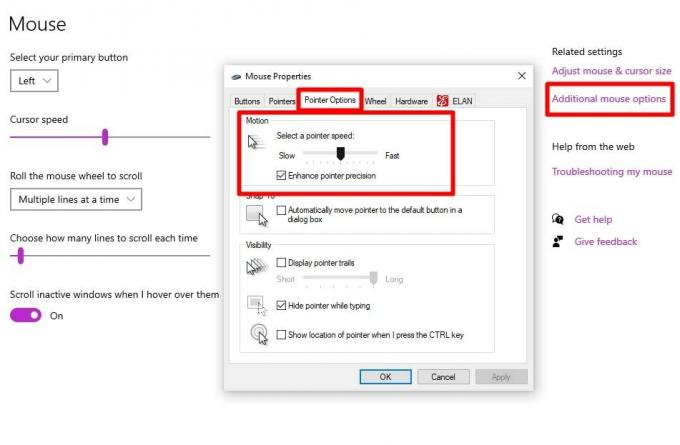
- Tryk på Windows-nøgle eller klik på Start-menu.
- Søge efter Mus og klik derefter på Musindstillinger mulighed, der vises i resultatsektionen.
- Under Relaterede indstillinger sektion, klik på Yderligere musemuligheder.
- Naviger til Markørindstillinger fanen i indstillingsvinduerne.
- Herfra skal du skubbe skyderen til venstre for at reducere markørhastigheden eller til højre for at øge markørens hastighed.
- Når du har justeret markørens hastighed efter din smag, skal du klikke på ansøge for at gemme indstillingerne.
Du kan endda vælge indstillingen til Forbedre markørpræcision hvis du finder ud af, at musen ikke er korrekt.
Sådan ændres følsomheden på pegefeltet eller pegefeltet i Windows 10
Du kan justere og ændre følsomheden på pegefeltet på Windows 10 ved at følge nedenstående trin.
- Tryk på Windows-nøgle eller klik på Start-menu.
- Søg nu efter Touchpad og klik på Touchpad-indstillinger mulighed.
- Træk nu skyderen til venstre eller højre for at øge eller mindske følsomheden.
- Når du har fundet den foretrukne følsomhed, skal du lade skyderen være som den er. Der er ingen mulighed for at gemme indstillingerne.
Alternativ metode:
Denne metode er for dem, der muligvis har ældre pc'er eller bærbare computere, der kører på Windows 10. Især dem, der har Elan- eller Synaptics-drivere installeret på deres bærbare computere.
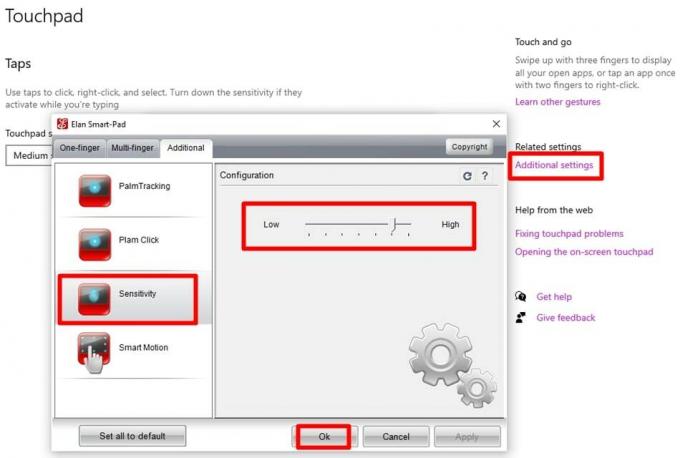
- Tryk på Windows-nøgle eller klik på Start-menu.
- Søge efter Mus og klik derefter på Musindstillinger mulighed, der vises i resultatsektionen.
- Under Relaterede indstillinger sektion, klik på Yderligere musemuligheder.
- Fra vinduet Egenskaber for mus skal du klikke på Elan eller Synaptics fanen.
- Vælg touchpad-enheden, og klik derefter på Muligheder.
- Find Senvitivity mulighed og øg og formindsk skyderen.
- Når du har valgt din foretrukne følsomhed, skal du klikke på Okay.
Sådan ændres musesporingshastighed i macOS
Følg disse trin for at ændre musesporingshastigheden i macOS:
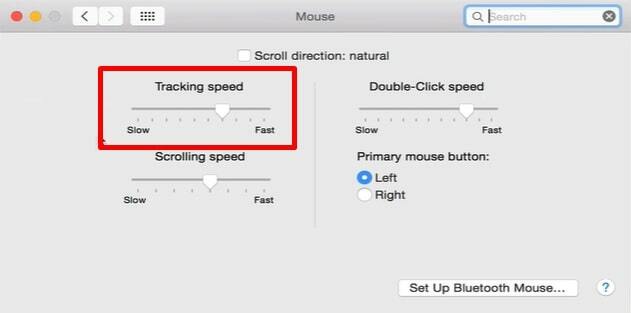
- Klik på Æble ikon øverst til venstre på skærmen.
- Vælg Systemindstillinger og klik derefter på Mus mulighed.
- Sørg for, at du er på Peg og klik fanen.
- Træk nu Sporingshastighed skyderen til venstre eller højre for at mindske eller øge musens følsomhed.
Du behøver ikke bekræfte din handling, da følsomheden ændres, så snart du flytter skyderen.
Sådan ændres trackpad-sporingshastigheden i macOS
Du kan ændre trackpad-sporingshastigheden i macOS ved at følge nedenstående trin:
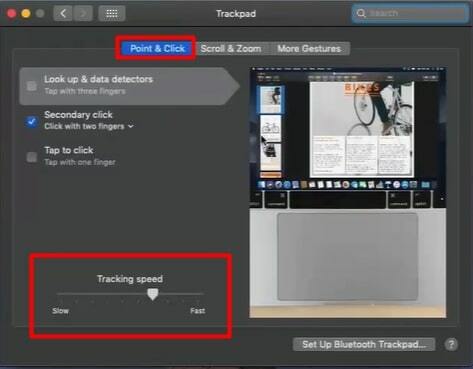
- Klik på Æble ikon øverst til venstre på skærmen.
- Vælg Systemindstillinger og klik derefter på Pegefelt mulighed.
- Sørg for, at du er på Peg og klik fanen.
- Træk i Sporingshastighed skyderen til venstre eller højre for at mindske eller øge hastigheden og følsomheden.
Nå, det er sådan, du ændrer musens følsomhed i Windows 10 og macOS. Forøgelse af følsomheden på musen eller pegefeltet kræver mindre fysisk bevægelse for at flytte markøren. Mens nedsættelse af følsomheden vil kræve mere fysisk bevægelse for at flytte markøren.
relaterede artikler
- Sådan fjernes Vælg en operativsystemskærm i Windows 10
- Download Android USB-drivere til Windows og Mac
- Sådan installeres Windows 10 på Mac uden Bootcamp
- 5 Bedste Android-kompatible mus i 2020



