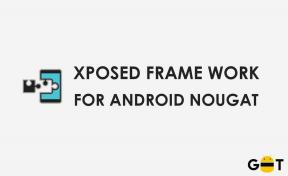Sådan bruges Snip and Sketch til at tage skærmbilleder på Windows 10
Windows / / August 05, 2021
Windows er et simpelt og sikkert operativsystem, der er meget let at navigere og bruge; Derfor bruger maksimalt antal personer Windows på deres computere. Efterhånden som tiden gik, har Windows introduceret os med mange nyeste funktioner. Nogle af de tidlige funktioner i Windows er sandsynligvis døde. De nyttige funktioner blev dog opdateret sammen med den nye version af Windows.
Skærmbilledeværktøjet i Windows afsluttes fra de tidlige dage af Windows Vista. Applikationen hedder Snip & Sketch, og det er et skærmbillede og krypteringsværktøj til vinduet. Ved hjælp af værktøjet Snip & Sketch kan du tage skærmbilleder og rediger dem til en vis grad i Windows 10-pc. Som standard er værktøjet forudinstalleret på Windows.
Snip & Sketch er en ændret version af det tidligere klipningsværktøj med en skærmskitse, udgivet den oktober 2018-opdatering. Applikationen kan tage annoterede skærmbilleder af ethvert spil, apps, videoer og meget mere uden noget tredjepartsværktøj. Applikationen har også en funktion til at føje klatter, linjer eller skitser til det taget screenshot.

Indholdsfortegnelse
-
1 Sådan bruges Snip and Sketch til at tage skærmbilleder på Windows 10
- 1.1 Metode 1: Brug af Snip & Sketch-applikationen
- 1.2 Metode 2: Brug af handlingsknappen
- 1.3 Metode 3: Brug af knappen Print
- 2 Konklusion
Sådan bruges Snip and Sketch til at tage skærmbilleder på Windows 10
Der er en hel del måder, hvorpå du kan tage et skærmbillede ved hjælp af applikationen Snip & Sketch. Hvis du vil vide, hvordan du bruger værktøjet Snip & Sketch på alle måder, skal du følge nedenstående metoder.
Metode 1: Brug af Snip & Sketch-applikationen
Du kan tage skærmbilleder ved at starte appen og bruge den i en af tilstande.
Trin 1) Tryk på vinduetasten, eller klik på Start-menu, skriv Snip på Windows-søgefeltet, og det skal være øverst, klik på det for at starte appen Snip & Sketch.

Trin 2) For at tage et nyt skærmbillede af vinduet skal du blot klikke på Ny knappen i appen, der er placeret i det venstre hjørne.

Trin 3) Du kan derefter vælge en af mulighederne for at vælge tilstanden. De tilstande, du får, er det rektangulære klip, Freedom Clip og Fullscreen Clip. Indstillingen Freefrom-klip giver dig mulighed for at vælge en del af vinduet til skærmbilledet. Vælg derfor en af indstillingerne øverst på skærmen, og skærmbilledet tages,
Metode 2: Brug af handlingsknappen
Da Snip & Sketch er et standardprogram i Windows, kan du derfor få adgang til det fra Handlingscenter.
Trin 1) Klik på Meddelelsesikon på proceslinjen, og klik på udvidefor at udvide hurtigknapperne. Du kan dog også ramme Windows-nøgle + A. for at åbne Action Center.
Trin 2) Klik nu på Handlingscenter på Snip & Sketch knap.

Trin 3) Vælg snip-indstillingen øverst i vinduet, og skærmbilledet tages.
Metode 3: Brug af knappen Print
Du kan aktivere værktøjet Snip & Sketch ved blot at trykke på knappen Print på tastaturet. Som standard kan genvejen være inaktiv; derfor bliver du nødt til at tænde den.
Trin 1) For at aktivere genvej til udskrivningsknappen til skærmbilledet skal du åbne Windows Start-menu og klikke på ikonet Indstillinger for at åbne Windows-indstillinger.
Trin 2) Klik på Let adgang og i højre rude i vinduet, gå til Tastatur fanen.
Trin 3) Skift til indstillingen under etiketten Genvej til udskrivningsskærm at tænde for Brug PrntScn-knappen til at åbne skærmen.

Trin 4) For at tage et skærmbillede skal du bare trykke på PrntScn knappen på dit tastatur, og så bliver du nødt til at vælge en af mulighederne fra Rectangular Clip, Freeform Clip og Fullscreen Clip for at tage et skærmbillede placeret øverst på skærmen.
Konklusion
Dette er, hvordan du kan bruge den nye Snip and Sketch-funktion til at tage skærmbilleder i din Windows 10-computer. Den nye funktion er igen lavet ved hjælp af det originale klipningsværktøj, som tidligere kom i en tidligere version af windows. For at få flere sådanne ture, følg vores PC tip og tricks sektion for at vide mere.
Editorens valg:
- Brug appen Wish Shopping på en pc
- Ved, hvem der fjernede dig fra et møde i Microsoft Teams
- Sådan tager du et skærmbillede fra YouTube-video
- Sådan slettes flere rækker eller kolonner i Microsoft Excel på én gang
- Åbn torrentfiler på Windows 10 eller macOS
Rahul er en datalogistuderende med en massiv interesse inden for tekniske og kryptokurrencyemner. Han bruger det meste af sin tid på enten at skrive eller lytte til musik eller rejse på usynlige steder. Han mener, at chokolade er løsningen på alle hans problemer. Livet sker, og kaffe hjælper.