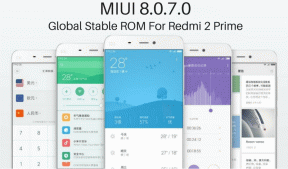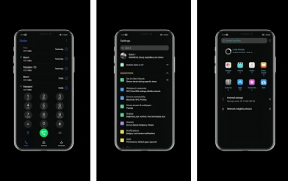Windows 10: Sådan skjules eller slettes kamerarullen og gemte billedmapper
Windows / / August 05, 2021
Windows 10 inkluderer standardmapperne Camera Roll og Gemte billeder. De har ikke meget brug, medmindre du rent faktisk bruger dem. Det er imidlertid ikke muligt at slette dem på konventionel måde. Nogle gange kan dette resultere i, at de bliver obstruktive.
Alligevel er det ikke umuligt. Så her vil vi demonstrere, hvordan man skjuler, flytter eller sletter disse mapper. Vi vil også demonstrere, hvordan man skjuler de biblioteker, der er knyttet til dem.
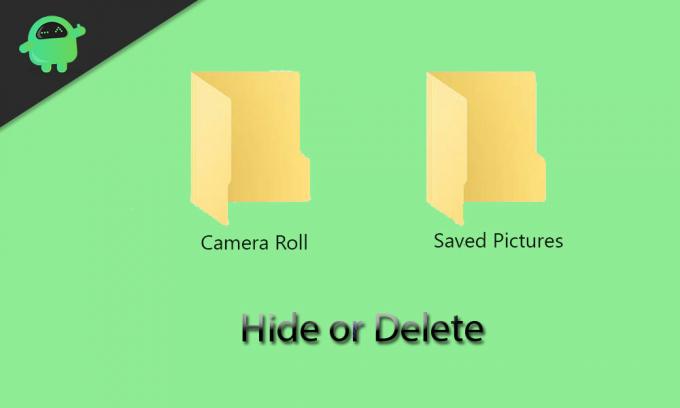
Indholdsfortegnelse
- 1 Hvad er formålet med mapperne Kamerarulle og Gemte billeder?
- 2 Flytning af kamerarullen og gemte billeder mapper
- 3 Sådan finder du hurtigt kamerarullen og gemte billeder
- 4 Sådan skjules mapperne Kamerarulle og gemte billeder
- 5 Sådan får du kameraet til at rulle og gemte billeder mapper, Super skjult
- 6 Skjuler kamerarullen og gemte billedbiblioteker
- 7 Sletning af kamerarullen og gemte billeder
Hvad er formålet med mapperne Kamerarulle og Gemte billeder?
Du finder mapperne Kamerarulle og Gemte billeder i mappen Billeder. De oprettes som standard, hvis du bruger Windows 10. Camera Roll-mappen gemmer de fotos og videoer, der er klikket på eller optaget af Camera-appen, mens mappen Gemte billeder kræves af appen Fotos. Således kan du se, at disse to apps - Camera-appen og Photos-appen - er hovedårsagen til eksistensen af disse to irriterende mapper.
Hvis du ikke bruger kamera- eller fotos-apps meget, ligger mapperne Cameral Roll og Gemte billeder sandsynligvis i tomgang i dit billedbibliotek. Hvis du forsøger at slette dem på konventionel måde, vil de genopstå et stykke tid senere - selvom du ikke bruger apps, er de forbundet med. Således bliver du nødt til at fjerne disse mapper på nogle specielle måder. Du kan også prøve at flytte eller skjule dem som en midlertidig løsning.
Flytning af kamerarullen og gemte billeder mapper
Du finder mapperne Kamerarulle og Gemte billeder i mappen Billeder som standard. Du vil være i stand til at flytte dem til enhver anden mappe efter eget valg. Du kan gøre dette ved blot at følge nedenstående trin:
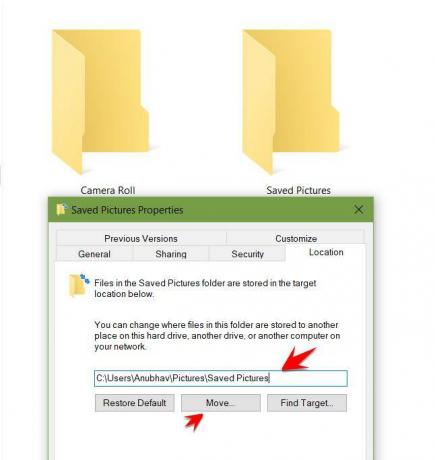
- Højreklik på mappen, og vælg Egenskaber.
- Gå over til fanen Placering.
- Du vil se et felt, hvor du skal indtaste destinationsmappens sti.
- Hvis du ikke kender den aktuelle sti, kan du klikke på "Flyt" og gå over til den destinationsmappe, du sigter mod. Klik derefter på Vælg mappe, og tryk på OK for at bekræfte dit valg.
For at gendanne mappen tilbage til dit billedbibliotek kan du komme tilbage til denne skærm og trykke på Gendan standard> OK. Du kan også prøve at klippe og indsætte (Ctrl + C og Ctrl + V) mappen andre steder ved hjælp af File Explorer.
Sådan finder du hurtigt kamerarullen og gemte billeder
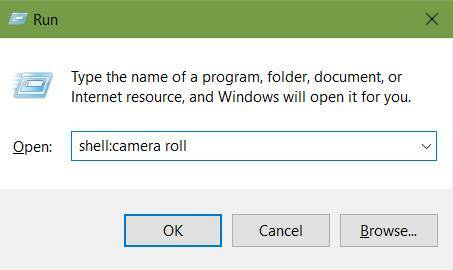
Hvis du skal finde kamerarullen eller mappen Gemte billeder, og du har glemt, hvor du havde flyttet dem, kan du slappe af. Der er en enkel procedure til at finde dem hurtigt. Du skal blot følge nedenstående trin:
- Tryk på Windows-tasten + R for at åbne Run-vinduet.
- Fortsæt med at indtaste en af følgende kommandoer afhængigt af den mappe, du leder efter.
skal: kamerarulle
shell: gemte billeder
Din valgte mappe åbnes, når du har trykket på OK. Den gode nyhed er, at uanset hvor du flyttede mapperne, skulle disse kommandoer fungere for dig.
Sådan skjules mapperne Kamerarulle og gemte billeder
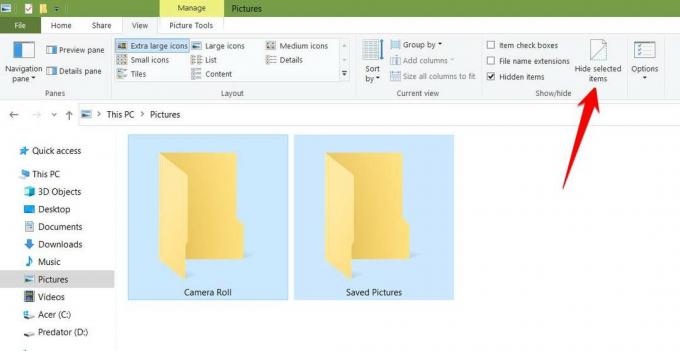
For dem af jer, der ikke ønsker at slette eller flytte disse mapper permanent, kan du også overveje blot at skjule dem. For at gøre dette skal du følge nedenstående trin;
- Fremhæv begge mapperne, og gå til fanen Vis på båndet.
- Vælg "Skjul valgte emner" i Vis / skjul-delen.
Hvis du stadig ser en mappe med et falmet ikon, betyder det, at dine indstillinger gør det muligt at se skjulte emner. Du kan fjerne markeringen fra "Skjulte emner" på fanen Vis for at rette dette. Du kan gøre mapperne synlige når som helst du har brug for ved blot at vende disse instruktioner.
Sådan får du kameraet til at rulle og gemte billeder mapper, Super skjult

Dette indebærer grundlæggende at skjule mapperne på systemniveau. Hvis du gør dette, vil du ikke se mapperne, selv når du har skjulte emner synlige. Følg trinene nedenfor:
- Tryk på Windows-tasten + R for at åbne vinduet Kør.
- Indtaste cmd i marken, og tryk på Enter. Kommandoprompten åbnes nu.
- Åbn File Explorer, gå til kamerarullen eller Gemte billeder-mappen, og kopier dens mappesti fra adresselinjen ved hjælp af højreklik og Ctrl + C.
- Skriv kommandoen nedenfor ved kommandoprompten:
attrib + s + h “C: \ Brugere \ Navn \ Billeder \ Kamerarulle”
Du kan erstatte mappestien med den, du kopierede i det foregående trin. Gør dette også for den anden mappe.

- Hvis du glemmer placeringen af den skjulte mappe, kan du finde dem ved hjælp af instruktionerne i "Sådan finder du mapper til kamerarulle og gemte billeder hurtigt" ovenfor.
- Du kan gøre mappen synlig igen ved hjælp af kommandoen nedenfor:
attrib -s -h “C: \ Brugere \ Navn \ Billeder \ Kamerarulle”
Skjuler kamerarullen og gemte billedbiblioteker
Mapperne Kamerarulle og Gemte billeder vises også i dine biblioteker. Denne proces kræver fire forskellige registreringsdatabasenøgler. Det kan strømline ved at oprette en eksekverbar registreringsdatabasefil. For at gøre dette skal du åbne Notepad og indsætte den givne tekst derinde:
Windows Registreringseditor version 5.00
[HKEY_LOCAL_MACHINE \ SOFTWARE \ Microsoft \ Windows \ CurrentVersion \ Explorer \ FolderDescriptions \ {2B20DF75-1EDA-4039-8097-38798227D5B7} \ PropertyBag]
“ThisPCPolicy” = ”Skjul”
[HKEY_LOCAL_MACHINE \ SOFTWARE \ WOW6432Node \ Microsoft \ Windows \ CurrentVersion \ Explorer \ FolderDescriptions \ {2B20DF75-1EDA-4039-8097-38798227D5B7} \ PropertyBag]
“ThisPCPolicy” = ”Skjul”
[HKEY_LOCAL_MACHINE \ SOFTWARE \ Microsoft \ Windows \ CurrentVersion \ Explorer \ FolderDescriptions \ {E25B5812-BE88-4bd9-94B0-29233477B6C3} \ PropertyBag]
“ThisPCPolicy” = ”Skjul”
[HKEY_LOCAL_MACHINE \ SOFTWARE \ WOW6432Node \ Microsoft \ Windows \ CurrentVersion \ Explorer \ FolderDescriptions \ {E25B5812-BE88-4bd9-94B0-29233477B6C3} \ PropertyBag]
“ThisPCPolicy” = ”Skjul”

- Vælg Filer -> Gem som og indtast filnavnet som "LibraryHide.reg".
- Hent nu File Explorer op, og naviger til den mappe, hvor du gemte denne fil. Højreklik på den, og vælg Flet. Vælg "Ja", når du bliver spurgt af advarslen.
Hvis du gør dette, udføres koden ovenfor. Det vil instruere registreringsdatabasen om at inkorporere værdien af "Skjul" alle fire stier ovenfor, inklusive de to for hvert bibliotek.
Sletning af kamerarullen og gemte billeder
Som nævnt før er mapperne Kamerarulle og gemte billeder indviklet i forbindelse med kamera- og fotosapperne. Således vil du kun være i stand til at slette dem permanent ved at afinstallere disse apps. Da disse apps er inkluderet i Windows 10 som standard, kan de ikke afinstalleres konventionelt. Du kan dog bruge PowerShell til at afinstallere dem. Du kan gøre dette ved at følge instruktionerne nedenfor:
- Udfør en søgning efter "PowerShell."
- Højreklik på det, og klik på "Kør som administrator."
- Kopier og indsæt (Ctrl + C og Ctrl + V) hver af nedenstående kommandoer:
Sådan afinstalleres kameraappen: Get-AppxPackage * windowscamera * | Fjern-AppxPackage
Sådan afinstalleres appen Fotos: Get-AppxPackage * fotos * | Fjern-AppxPackage
Med ovenstående metode kan du slette appen Fotos og Windows Camera, hvilket resulterer i sletning af kamerarulle og gemte billeder.
- Når du har fjernet appen Fotos, kan du bruge Windows Photo Viewer til at fortsætte med at gennemse billeder på din computer.
- Du kan geninstallere disse apps eller andre Windows-apps, du har fjernet tidligere, i kraft af denne kommando i PowerShell:
Get-AppxPackage -AllUsers | Foreach {Add-AppxPackage -DisableDevelopmentMode -Registrer “$ ($ _. InstallLocation) \ AppXManifest.xml”}
Det er det for nu. Vi håber, at vores guide hjælper dig med at skjule eller slette mapperne Kamerarulle og gemte billeder i Windows 10. Hvis du kunne lide denne guide, skal du huske at tjekke vores anden ud Windows-vejledninger, Spilguider, Guider til sociale medier, iPhone-vejledningerog Android-vejledninger for at læse mere. Hvis du har spørgsmål eller forslag, kan du kommentere med dit navn sammen med e-mail-id'et, så svarer vi snart. Abonner også på vores YouTube-kanal for at se fantastiske videoer om spil og smartphone tip og tricks. Tak skal du have.
Anubhav Roy er en datalogi-studerende, der har en enorm interesse i computeren, Android og andre ting, der sker omkring informations- og teknologiverden. Han er uddannet i maskinlæring, datalogi og er programmerer i Python-sprog med Django Framework.