Sådan løses, hvis proceslinjens farve ikke ændres på Windows 10?
Windows / / August 05, 2021
Hvis du arbejder på Windows 10, vil du sandsynligvis gerne have lidt tilpasning. Proceslinjen er et vigtigt stykke Windows, da dit daglige arbejde sker gennem proceslinjen. Hvis standardudseendet for Windows-proceslinjefarven ikke tilfredsstiller dine øjne, giver Windows dig mulighed for at ændre farven. Brugere har dog rapporteret, at de har problemer med at ændre farven, hvor proceslinjens farve ikke ændres på Windows 10, selv efter at de nye indstillinger er anvendt.
For at løse problemet kan du prøve at ændre Windows-proceslinjens farve med alle de mulige metoder, og et par tilpasninger af funktioner løser problemet. Problemerne opstår på grund af nogle fejlopdateringer eller et defekt program. Læs videre for at kende løsningerne til at rette vinduens proceslinjefarve uden at ændre problemet.
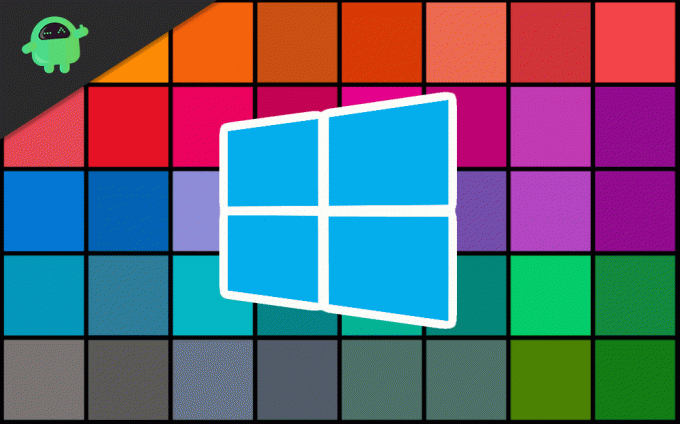
Indholdsfortegnelse
-
1 Sådan løses, hvis proceslinjens farve ikke ændres på Windows 10?
- 1.1 Løsning 1: Deaktivering af automatisk valg af handlingsfarve
- 1.2 Løsning 2: Ændring af farveindstilling
- 1.3 Løsning 3: Ændring af temaet
- 1.4 Løsning 4: Deaktivering af automatisk valg af accentfarve og farvefilter
- 1.5 Løsning 5: Afinstaller Windows Skin Apps fra tredjepart
- 2 Konklusion
Sådan løses, hvis proceslinjens farve ikke ændres på Windows 10?
Hvis Windows 10-proceslinjens farver ikke ændrer sig, er der masser af måder at løse problemet på. Problemet kan være på grund af et program med fejlhud, eller måske har din computer brug for en genstart. Her er et par metoder, der til sidst kan løse problemet:
Løsning 1: Deaktivering af automatisk valg af handlingsfarve
Vinduet har funktionen til at genkende windows tapetfarve accent og anvende denne accent i proceslinjen. Hvis funktionen er aktiv, kan det muligvis løse dit problem at slukke den, og du kan tilpasse din proceslinje.
Trin 1) Tryk på Windows-nøgle og klik på Indstilling ikon.
Trin 2) Klik på vinduet Indstillinger Tilpasning og vælg derefter Farve mulighed i venstre rude i vinduet.

Trin 3) Fjern markeringen i Vælg automatisk en accentfarve fra min baggrund mulighed.

Bemærk: Hvis dette ikke løser dit problem, skal du prøve at deaktivere Gennemsigtighedseffekter mulighed.
Løsning 2: Ændring af farveindstilling
Når du har ændret farveindstillingen for lys til mørk, kan du anvende farver på proceslinjen, startmenuen og handlingscenter.
Trin 1) Åbn vinduerne Indstillinger og gå til Tilpasning mulighed. Klik på i venstre rude Farve valgmulighed og under Vælg din farve sektion klikker på rullemenuen, vælg Mørk.

Trin 2) Rul nu ned og vælg indstillingen Mørk under etiketten. Vælg din standardvinduetilstand og Vælg din standardapptilstand.

Trin 3) I det samme vindue skal du rulle videre og kontrollere Start, proceslinje og Action Cantre mulighed. Indstillingen vil være tilgængelig, når du har tilpasset dit vindue til mørk tilstand, hvis det ikke er tilgængeligt i lys tilstand eller omvendt.
Trin 4) Genstart din enhed og kontroller, om farven er ændret eller ej.
Løsning 3: Ændring af temaet
Tredjeparts temaer forstyrrer muligvis farveindstillinger; Derfor løser problemet problemet ved at ændre windows-temaet til standard.
Trin 1) Tryk på Windows-tast + I for at åbne indstillingsvinduet. Klik på indstillingen Personalisering, og gå derefter til Temaer.

Trin 2) Naviger og klik på Windows-standardtemaet, der skal anvendes.
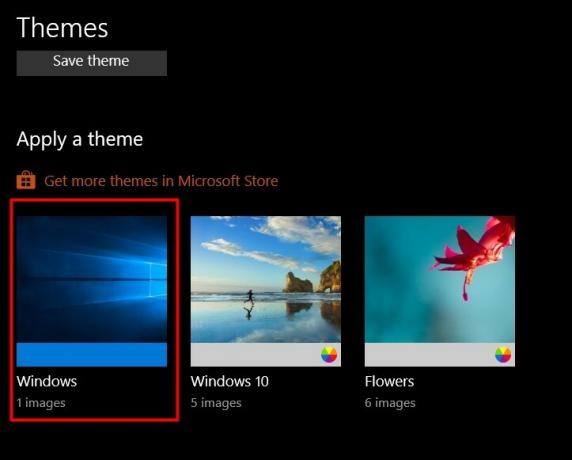
Trin 3) Genstart nu din enhed og gå til farveindstillingen til og kontroller Start, proceslinje og handlingscenter mulighed for at anvende den ønskede farve på proceslinjen.
Løsning 4: Deaktivering af automatisk valg af accentfarve og farvefilter
Hvis det automatiske valg af accentfarvefunktionen i vinduet er aktivt, vil du stå over for problemer med at ændre proceslinjens farve anderledes end din tapetfarve. Også, hvis farvefilteret er aktivt, vil du have problemer med at få din proceslinje til at ændre farve.
Trin 1) Åbn dine Windows-indstillinger, gå til Nem adgang> Farvefiltre, og slå farvefilterindstillingen fra under etiketten Brug farvefiltre.
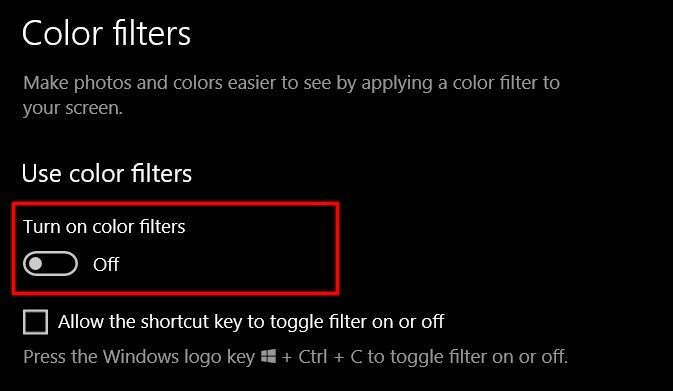
Trin 2) Gå nu tilbage til Windows-indstillingerne og klik på Tilpasning> Farver og fjern markeringen af Vælg automatisk en accentfarve fra min baggrund mulighed.
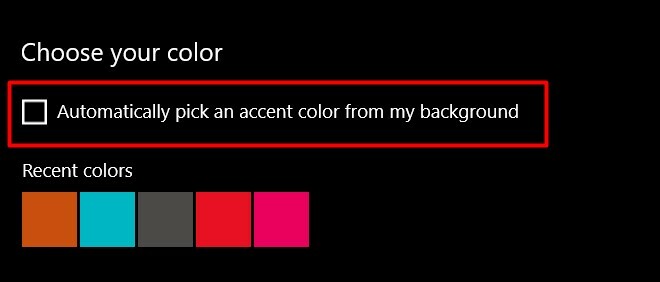
Prøv nu at ændre farven på din proceslinje.
Løsning 5: Afinstaller Windows Skin Apps fra tredjepart
Der findes forskellige Windows-temaer eller hudpakker på internettet, som kan ændre visningen eller udseendet på dit Windows-skrivebord. Men nogle gange kan disse apps skade mere end grundlæggende personalisering. Så hvis du har installeret en tredjeparts windows skin-pakke eller apps til desktop-temaer som Rainmenter, skal du afinstallere dem. Disse kan manipulere med dine windows, hvilket forårsager, at proceslinjens farve ikke ændrer sig på Windows 10-problemet.
Konklusion
Windows kan være vanskeligt nogle gange, og sådanne tilfældige små problemer kan vises fra tid til anden, mens Microsoft løbende giver opdateringer for at løse sådanne mindre problemer. Men hvis du også står over for problemet med proceslinjens farve ændres ikke på Windows 10, kan du følge ovenstående metoder for at løse problemet.
Editorens valg:
- Hvad er EMZ Files? Hvordan åbner jeg EMZ-filer på Windows 10?
- Hvad er OMF-fil? Sådan åbnes OMF-filer i Windows 10?
- Sådan repareres kerne-tilstand bunkekorruption BSOD i Windows 10
- Ret den anden skærm, der ikke blev fundet på Windows 10
- Sådan rettes Bitlocker Fatal Error på Windows PC - 0x00000120
Rahul er en datalogistuderende med en massiv interesse inden for tekniske og kryptokurrencyemner. Han bruger det meste af sin tid på enten at skrive eller lytte til musik eller rejse på usynlige steder. Han mener, at chokolade er løsningen på alle hans problemer. Livet sker, og kaffe hjælper.


![Sådan installeres lager-ROM på NOA CORE Vivo 4G [Firmware Flash-fil]](/f/326c4f7cea9fec8624c2e33f51bf34fb.jpg?width=288&height=384)
