Sådan repareres kerne-tilstand bunkekorruption BSOD i Windows 10
Windows / / August 05, 2021
Windows er det mest populære operativsystem, som folk bruger på deres computere. Hvis du bruger Windows til intens spil, spiludvikling, eller hvis du kører et højt grafikprogram, er der en chance for, at du har stået over for Blue Screen of Death i Windows. Kernel Mode Heap Korruption BSOD-fejl opstår på grund af korruption eller ophobning af kernetilstand i Windows 10. Grafikken kan være for meget til, at din systemhardware kan køre, eller de forældede grafikdrivere, korrupte systemfiler, konflikter med ustabil software og hardwareproblemer får BSOD til at vises. Mange brugere har rapporteret problemet med Korrupt BSOD i Windows 10 med low-end hardware.
Kernel Mode Heap Corruption BSOD er den mest almindelige fejl, som brugere står over for, og som ofte bruger computere til intens CPU- og GPU-intensitetsformål. Aktiviteter som appudvikling, spiludvikling, spil, 3D-modellering, VFXetc, der bruger GPU og CPU til sin grænse, forårsager ofte fejlen på grund af opsamling eller korruption af data i kernen mode. Således viser BSOD-fejlen. Det kan dog kun løses ved at prøve alle mulige løsninger, der kan være ansvarlige for fejlen.
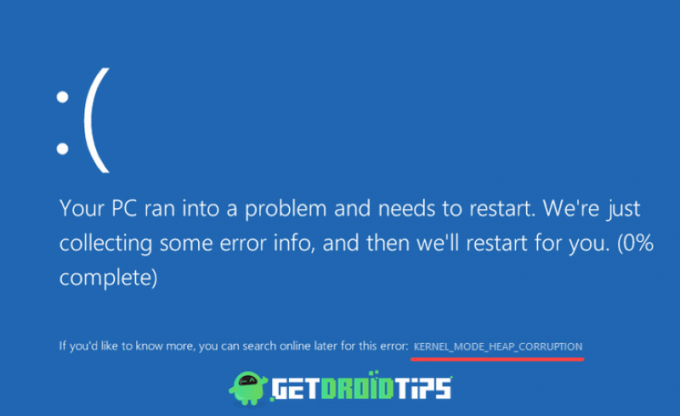
Indholdsfortegnelse
- 1 Hvad er Kernel Mode Heap Corruption, og hvorfor forårsager det BSOD i Windows 10?
-
2 Fix Kernel Mode Heap Corruption BSOD i Windows 10
- 2.1 Løsning 1: Opdatering og tilbagevenden af grafiske drivere
- 2.2 Løsning 2: Kørsel af SFC- og DISM-scanning
- 2.3 Løsning 3: Løsning af modstridende software
- 2.4 Løsning 4: Kørsel af Windows Memory Diagnostic Tool
- 3 Konklusion
Hvad er Kernel Mode Heap Corruption, og hvorfor forårsager det BSOD i Windows 10?
Når du står over for BSOD-fejlen Kernel Mode Heap Corruption, viser det også den mulige årsag til årsagen til fejlen. Koden hjælper med at identificere årsagen, der udløser problemet. Mere sandsynligt skyldes det ofte forældede grafiske drivere eller hardwarefejl. Imidlertid er årsagen irrelevant for reelle problemer, nogle gange vises den under opstart af Windows eller bare ved at starte et simpelt videospil.
På grund af beskadigede, beskadigede og forældede drivere fungerer GPU ikke, hvilket fører til BSOD-fejlen. Forældede drivere får GPU'en og CPU'en til at overbelaste, og derved hæmmes korruption af kernetilstand. Hvis dine chauffører ikke er opdaterede, er BSOD det almindelige skærmbillede, du vil se.
Fix Kernel Mode Heap Corruption BSOD i Windows 10
Der er ingen bestemt måde at løse problemet på, men der er få løsninger som at kontrollere event viewer, backing op data, opdatering af grafikdriver, kørsel af driververifikationsmanager, kontrol af RAM og inkompatibel software, etc. Du kan prøve disse få løsninger til at løse BSOD-problemet.
Løsning 1: Opdatering og tilbagevenden af grafiske drivere
Hvis BSOD-fejlen vises for nylig, efter at du har opdateret din driver, eller hvis du ikke har opdateret din driver og fejlen dukkede op, så prøv at gøre følgende trin og se om dette løser din problem.
Trin 1) Gå til din Windows-søgefelt og skriv Enhedshåndtering, klik på Device Manager-applikationen for at åbne systemenhedsadministratoren.

Trin 2) I systemenhedsadministratoren skal du klikke på venstre pil ved siden af Skærmdriver mulighed.

Trin 3) Når rullemenuen er udvidet, vil du se navnet på din grafikdriver, højreklikke på det og vælge ejendomme mulighed. Gå til Chauffør fanen i egenskabsvinduet, og klik på Opdater driver mulighed, hvis du vil opdatere din driver og se, om problemet er løst. Ellers skal du klikke på Tilbagevendende driver mulighed for at installere den forrige driver.

Hvis du ruller tørretumblere tilbage, vises muligvis et andet vindue, der beder dig om årsagen til installation af de tidligere drivere. Vælg din passende indstilling og klik på knappen Ja.

Løsning 2: Kørsel af SFC- og DISM-scanning
Kørsel af systemfilkontrol og Implementering Image Servicing and Management-scanninger på din enhed kan hjælpe med at reparere de beskadigede og beskadigede filer på dit system og dermed løse problemet.
Trin 1) Type cmd på din Windows-søgefelt og på kommandoprompten ved at højreklikke og vælge at køre cms som administrator. Hvis der vises en meddelelse, skal du klikke på knappen Ja.
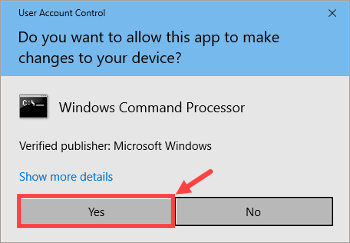
Trin 2) Skriv kommandoen sfc / scannow i kommandoprompten, og tryk på Enter for at køre scanningen af systemfilkontrollen.
sfc / scannow
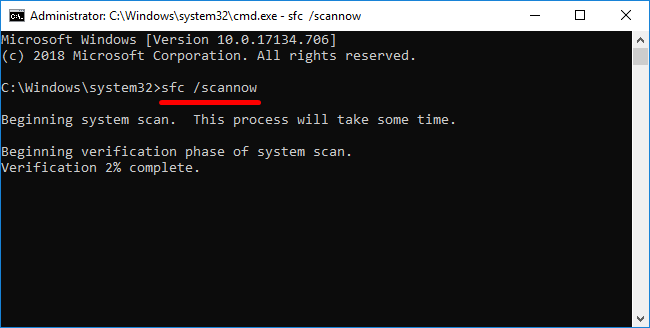
Vent, indtil scanningen er afsluttet, genstart computeren, og åbn cmd igen.
Trin 3) Type dism.exe / online / oprydningsbillede / gendan sundhed kommandoen i kommandoprompten, og tryk på Enter for at køre Implementeringsbilledservicering og ledelsesscanning på din computer.
dism.exe / online / oprydningsbillede / gendan sundhed
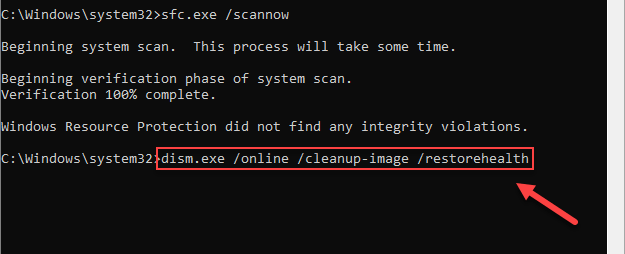
Vent, indtil processen er afsluttet, og genstart computeren.
Løsning 3: Løsning af modstridende software
Applikationer, der bruger for meget hukommelse CPU og GPU, kan være årsagen til BSOD-fejl. Deaktivering af applikationer, opsætning af prioriteter og andre tweaks kan løse problemet.
Trin 1) For det første skal du åbne task manager ved at skrive Jobliste i windows-søgefeltet og klikke på indstillingen til task manager.
Trin 2) Gå nu til detaljer fanen og se efter det program, du ofte bruger, skal du højreklikke på applikationen og holde markøren over Indstil prioritet og vælg Lav fra menuen. Dette vil sætte prioriteten for applikationen lav. Derfor vil det forbruge mindre CPU, hukommelse og GPU.
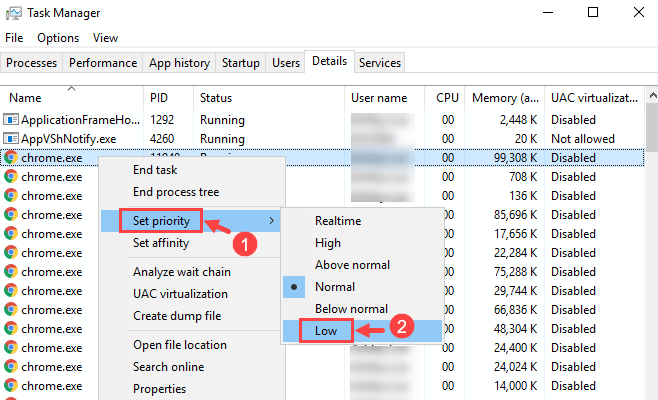
En meddelelse vises muligvis for bekræftelse. Klik på Skift prioritet mulighed.

Trin 3) Gå nu til Processer fanen og se efter det program, der bruger det meste af din hukommelse og CPU, skal du klikke på det for at vælge programmet og klikke på Afslut opgave nederst i bunden af vinduet for at deaktivere, at applikationen kører.
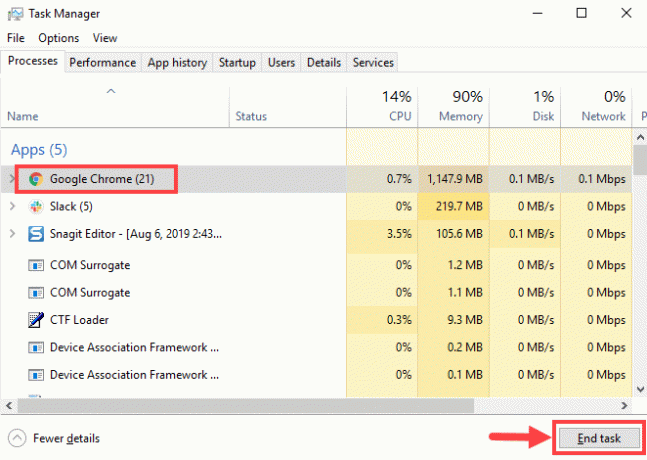
Trin 4) Du kan også deaktivere opstartsapps for yderligere at forhindre softwarekonflikt. Gå til Start op fanen, vælg applikationen, og klik på Deaktiver knappen nederst på vinduet.

Trin 5) Hvis ovenstående trin ikke hjælper dig, kan du også afinstallere applikationer for at undgå konflikt mellem software. Åbn Windows-indstillinger, Gå til Apps, klik på Programmer og funktioner mulighed. Vælg nu det program, du vil afinstallere, højreklik og vælg det afinstallere mulighed.

Løsning 4: Kørsel af Windows Memory Diagnostic Tool
At køre Windows-hukommelsesdiagnosticeringsværktøjet hjælper dig med at se, om din RAM er i orden, hvis der er en fejl, skal du ændre din RAM.
Trin 1) Type Windows Memory Diagnostic Tool i din Windows-søgefelt og klik på applikationen for at åbne diagnosticeringsværktøjet.
Trin 2) En prompt vises, klik på Genstart nu og kontroller for problemer mulighed.
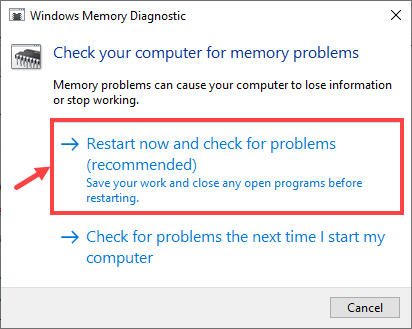
Trin 3) Dine windows genstarter til Windows Memory Diagnostic Tool, og det begynder at scanne din enhed, det viser dig den samlede proces.
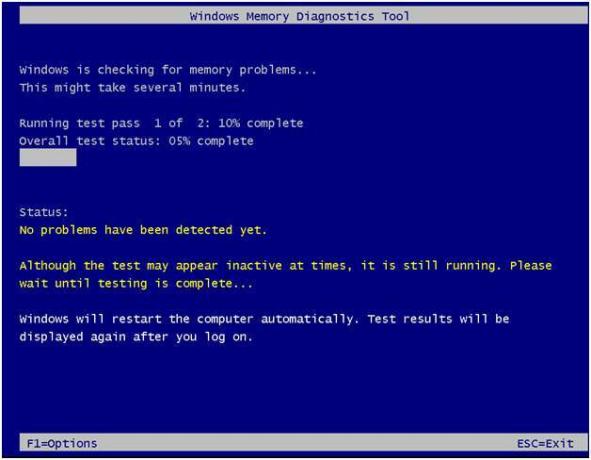
Hvis du ser nogen fejl, skal du ændre RAM eller gendanne / geninstallere din Windows 10.
Konklusion
Der er så mange måder at rette BSOD-fejlen i Kernel Mode Heap Corruption. Men dette er nogle af de mest effektive måder at fejlfinde problemet på. Men hvis ovenstående trin ikke hjælper dig med at løse problemet, kan du gå i sikker tilstand for at foretage fejlfinding. Men den mest almindelige årsag til kerne-mode bunke-korruption BSOD-fejl er omfattende brug af CPU, RAM og GPU. Derfor skal du først sikre dig, om et program forårsager fejlen.
Editorens valg:
- Sådan rettes Stop Code-kode BSOD-fejl
- Ret den anden skærm, der ikke blev fundet på Windows 10
- Fix Bitlocker Fatal Error på Windows-pc - 0x00000120
- Sådan bruges Xbox Game Bar til at spille og chatte med venner i Windows 10?
- Rust opstartsfejl: Sådan løses Steam Load Error, selvom den er åben?



