Sådan konverteres mange billeder til en enkelt PDF-fil?
Windows / / August 05, 2021
Din chef beder dig om at sende scannede billeder som PDF-filer, eller du skal udfylde lånedokumentet, men det accepterer kun billeder som PDF-filformat. Hvis du også sidder fast i en sådan situation, ville du vide, hvor vigtigt det er at vide, hvordan man konverterer mange billeder til en enkelt PDF-fil. Det er ikke så svært at konvertere flere billeder til PDF-filformat. Det er dog vigtigt at vide, fordi det kan hjælpe dig med at spare tid og effekt, når nogen spørger PDF-dokumenter i stedet for JPG eller PNG billeder.
Hvis du også vil konvertere mange JPG- eller PNG-billeder til en enkelt PDF-fil, er der flere metoder til at gøre det. Nogle er simpelthen ligetil. Nogle kan dog have brug for en lille smule løsning. Men alle disse metoder er gratis at bruge og kan oprette en enkelt PDF-fil, der er perfekt til dig!
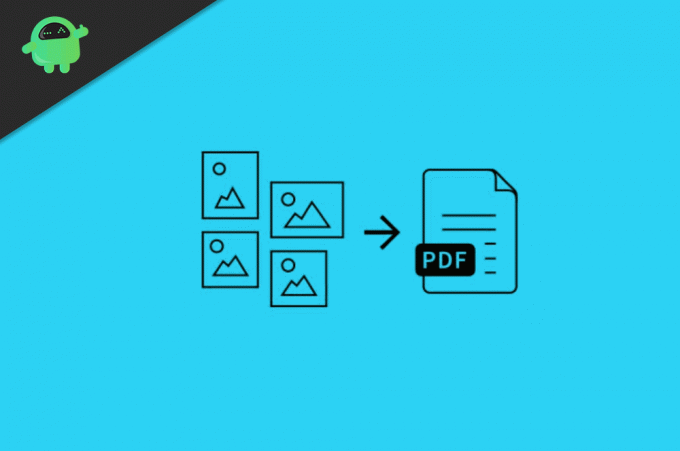
Indholdsfortegnelse
-
1 Sådan konverteres mange billeder til en enkelt PDF-fil?
- 1.1 Metode 1: Konvertering af billeder ved hjælp af den indbyggede Windows-konverter
- 1.2 Metode 2: Konvertering af billeder til PDF online
- 1.3 Metode 3: Brug af PDF Creator
- 1.4 Metode 4: Fletning af billeder ved hjælp af Google Docs
- 2 Konklusion
Sådan konverteres mange billeder til en enkelt PDF-fil?
For at konvertere billeder til en enkelt pdf-fil behøver du ikke have en tredjepartssoftware; der er en indbygget applikation i Windows 10 der kan konvertere billeder til pdf. Vi skal dog diskutere tre metoder til konvertering af mange billeder til en pdf-fil.
Metode 1: Konvertering af billeder ved hjælp af den indbyggede Windows-konverter
For det første skal du omdøbe alle de billeder, du vil konvertere, omdøbe dem i den rækkefølge, som pdf-filen vil være.
Trin 1) Vælg alle de billeder, du vil konvertere ved at trykke på Ctrl + A. på dit tastatur skal du højreklikke på musen og vælge Print mulighed.

Trin 2) I det nye vindue, der vises, skal du klikke på rullemenuen under etiketten Printere og vælg Microsoft Print til PDF mulighed.

Trin 3) Vælg nu billederne, hvis du vil have dem til at være på en side, eller hvis du vil have et enkelt billede på en side, rul for at kontrollere og klik derefter på Print knappen nedenfor.

Trin 4) Et nyt vindue vises, gå til det ønskede sted, hvor du vil gemme pdf-filen, omdøb det, hvis du vil, og klik på Gemme knappen under vinduet.
Billederne konverteres til pdf-filer og gemmes i det bibliotek, du har valgt. Du kan åbne og kontrollere det i pdf-fremviseren, som er Windows 10 standard PDF-læser-app.
Metode 2: Konvertering af billeder til PDF online
Du kan konvertere billeder til pdf ved hjælp af Windows-indbyggede applikationer, eller du kan bare konvertere det online med meget besvær.
Trin 1) Åbn din browser og gå til JPG2PDF tjenester. Webstedet konverterer JPG-billeder til en pdf-fil, hvis dine billeder ikke er i jpg-format, så konverter dem, eller du kan søge efter andre websteder, der konverterer billedformatet til pdf.
Trin 2) Klik på knappen Upload filer på webstedet, og vælg alle de billeder, du vil konvertere, klik på åben knap.
Bemærk: Sørg for, at du har omdøbt billederne i den rækkefølge, de skal i pdf-filen.
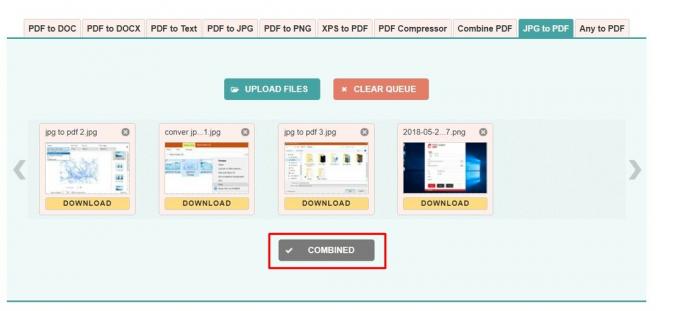
Trin 3) Klik nu bare på knappen Kombiner, den konverterer og kombinerer alle billederne, og der vil snart være en mulighed for nedlæsning, klik på den og download pdf-filen.
Metode 3: Brug af PDF Creator
Du kan downloade et tredjepartsprogram til konvertering af billeder til PDF, for eksempel PDF-skaber.
Download PDF Creator
Trin 1) Åbn appen, vælg den mappe, hvor du har alle billederne gemt fra at konvertere den til pdf.
Trin 2) Der er en stor forskel i at bruge en PDF-skaber, det giver dig billeder i høj kvalitet, vælg indstillingen Høj kvalitet, hvis du ønsker det.
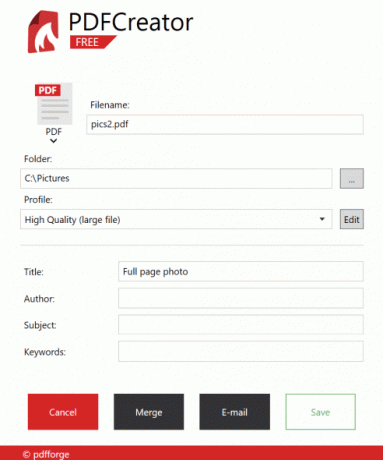
Trin 3) Navngiv pdf-filen, og klik på Fusionere knap for at kombinere og konvertere.
Metode 4: Fletning af billeder ved hjælp af Google Docs
Google Docs er en fantastisk service af Google hvor du kan redigere, oprette dokumentfiler og dele dem med dine colleges og venner. Du kan tage outputdokumentfiler som PDF, webside, CSV og meget mere. Processen er også enkel. Tjek nedenunder.
Åben docs.google.com og log ind med din Google-konto.

Klik på Opret et nyt sort dokument, og giv det et navn.

Tilføj de billeder, som du vil konvertere.

Når du har tilføjet alle billeder, skal du gå til Filer> Download og vælge PDF-indstilling.
Konklusion
Så ved at bruge disse metoder kan du nemt konvertere flere billeder til en enkelt PDF-fil. Processen er nem og gratis at bruge! Og jeg er sikker på, at det sparer dig meget tid, når du har brug for at sende PDF-filer i stedet for billeder på officielle kilder.
Editorens valg:
- Hvad er WMV filer? Sådan åbnes WMV-filer i Windows 10?
- Hvad er WPL-fil? Sådan åbnes WPL-filer i Windows 10?
- Sådan testes internetforbindelseshastigheden på Mac?
- PES-filforlængelse: Hvordan åbner jeg PES på Windows 10?
- Sådan rettes Windows 10 opdateringsfejl 0x80240fff
Rahul er en datalogistuderende med en massiv interesse inden for tech og kryptokurrencyemner. Han bruger det meste af sin tid på enten at skrive eller lytte til musik eller rejse på usynlige steder. Han mener, at chokolade er løsningen på alle hans problemer. Livet sker, og kaffe hjælper.



