Løs langsom harddisk på din Windows 10
Windows / / August 05, 2021
Noget der irriterer enhver computerbruger er langsomme harddiske. Over tid fører korruption af software og harddisk til dårlige sektorer, fragmenteringsproblemer og vira, som i sidste ende påvirker harddiskernes ydeevne. Det gør harddisken langsom med hensyn til læse / skrivehastighed og svartid. Heldigvis er der et par rettelser, som du kan prøve at løse dette problem.
Her i denne artikel vil vi se på et par rettelser, der løser eventuelle langsomme harddiskproblemer i et Windows 10-system. De nedenfor nævnte rettelser inkluderer et par hurtige rettelser og en avanceret. Da det ikke er muligt at opdage, hvad der kan være problemet med et bestemt system, så prøv alle disse rettelser og se, hvad der fungerer godt for dig. Så uden videre, lad os komme ind i det.

Indholdsfortegnelse
-
1 Sådan repareres langsom harddisk i Windows 10?
- 1.1 Opryd vira ved hjælp af et antivirusprogram:
- 1.2 Deaktiver programmer:
- 1.3 Genstart programmer:
- 1.4 Skift SATA-kabelport:
- 1.5 Brug Diskdefragmentering:
Sådan repareres langsom harddisk i Windows 10?
Langsomme harddiske kan være resultatet af flere grunde, men det skyldes for det meste vira og beskadiget hukommelse, der er gemt på disken.
Opryd vira ved hjælp af et antivirusprogram:
Den mest almindelige årsag bag en harddisk eller et system, der generelt bremser, er malware og vira. Så installer et Antivirus på din computer og udfør en komplet systemscanning for at opdage eventuelle ondsindede filer. Sørg for at opdatere antivirussen til den nyeste version, inden du starter en fuld scanning. Hvis du ikke har en opdateret antivirusdatabase, bliver dit system sårbart over for vira og malware, der er udviklet i den seneste tid.
Deaktiver programmer:
At have for mange applikationer og programmer vil også føre til en langsommere harddisk. Disse ekstra programmer bruger systemets ressourcer, og dette kan føre til klynger af unødvendige data, der er gemt på harddisken. Det vil i sidste ende så påvirke harddiskernes ydeevne. Så deaktiver de programmer, der er unødvendige for dig, og det vil resultere i mindre ressourceforbrug, hvilket i sidste ende vil resultere i bedre harddiskydelse.
- Højreklik på proceslinjen, og vælg indstillingen Jobliste.

- Klik derefter på fanen Startup.
- Find de programmer, der ikke er nødvendige for dig, og klik derefter på knappen Deaktiver.

Genstart programmer:
Hvis du har brugt din computer i et stykke tid, har du et par programmer, der optager størstedelen af din diskplads. Prøv at genstarte disse applikationer, og det forbedrer harddiskernes ydeevne.
- Højreklik på proceslinjen, og vælg indstillingen Jobliste.
- Find de programmer, der ikke er nødvendige for dig under processer, og klik derefter på knappen Afslut opgave.
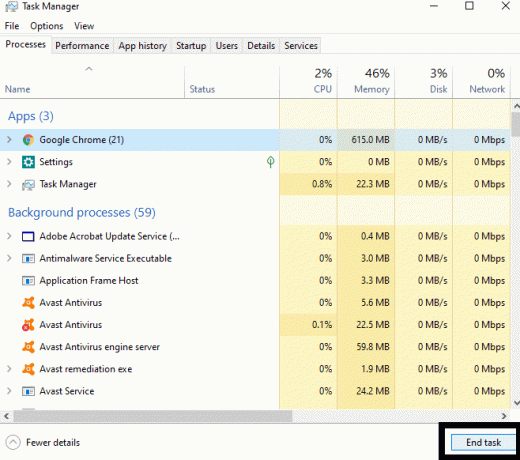
- Start derefter programmet igen.
Skift SATA-kabelport:
Nogle gange kan en simpel stikkontakt også løse problemet. Frakobl SATA-kablet på din harddisk fra den første SATA-port, og tilslut det derefter til den sidst tilgængelige port til SATA-kabelforbindelse. Nu skal du se en forbedring i reaktion og læse / skrivehastighed på harddisken. Dette fungerer muligvis ikke for mange brugere, men for nogle er dette den bedste hurtige løsning.
Brug Diskdefragmentering:
Der er en indbygget funktion i Windows, der udfører en defragmenteringskontrol på harddiske. Du kan også bruge denne funktion til at forbedre ydeevnen på din harddisk. Det er faktisk en stærkt anbefalet funktion fra Windows, da det optimerer de harddiske, der er tilsluttet systemet for at sikre, at det kører effektivt.
- Åbn dette pc-vindue, og højreklik derefter på harddisken, der er langsommere.
- Vælg Egenskaber.
- Klik på fanen Værktøjer.
- Klik på optimeringsknappen under optimering og defragmentering af drevet.

Processen begynder derefter, og du bliver nødt til at vente, indtil den er færdig. Tiden for hele optimeringsprocessen afhænger af harddiskens størrelse. En harddisk med en større størrelse betyder mere optimering og defragmenteringstid.
Dette er alle de gratis og nemme rettelser, som du kan prøve at fremskynde din harddisk. Der er også nogle tredjepartsapplikationer tilgængelige online, der kan udføre et bedre optimeringsniveau, men det kræver yderligere installationer. Hvis ingen af disse rettelser kan løse dit problem, skal du også prøve disse programmer.
Hvis du har spørgsmål eller spørgsmål til denne vejledning, skal du kommentere nedenunder, så vender vi tilbage til dig. Sørg også for at tjekke vores andre artikler om iPhone tip og tricks,Android tip og tricks, PC tip og tricksog meget mere for mere nyttig information.
En techno-freak, der elsker nye gadgets og altid er vild med at vide om de nyeste spil og alt, hvad der sker i og omkring teknologiverden. Han har en massiv interesse for Android og streaming-enheder.



