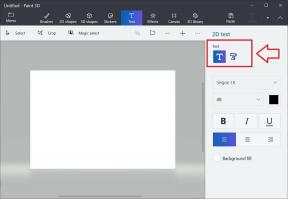Sådan løses, hvis mikrofon ikke fungerer i Windows 10
Windows / / August 05, 2021
Mikrofoner er værdifuldt udstyr; uden det er du ikke i stand til at tale med din familie eller kolleger på et videoopkald. De fleste enheder leveres med indbyggede mikrofoner. Efter den nye opdatering fra Windows 10 klager brugerne over, at mikrofoner ikke fungerer på deres Windows 10-enheder.
Klagerne handler for det meste om lav lyd, lydproblemer og mikrofonen, der overhovedet ikke nægter at arbejde. Hvis du er en af de brugere, der ikke kan finde ud af, hvad der er galt med mikrofonerne på deres Windows 10-enheder, er du på det rigtige sted. Fortsæt med at læse for at vide, hvordan du kan løse dette problem.

Indholdsfortegnelse
- 1 Hvad forårsager dette problem?
-
2 Løsninger til løsning af mikrofon på Windows 10:
- 2.1 Løsning 1: Giv din mikrofon tilladelse fra indstillingen Privatliv
- 2.2 Løsning 2: Kontroller, om din mikrofon er slået fra
- 2.3 Løsning 3: Aktivér din mikrofon
- 2.4 Løsning 4: Stemmekommunikationsapps
- 2.5 Løsning 5: Opdater lyddrivere
- 2.6 Løsning 6: Løs eventuelle hardwareproblemer
- 2.7 Løsning 7: Indstil den mikrofon, du vil bruge, som standardmikrofon
- 2.8 Løsning 8: Mikrofonproblem i Skype
- 2.9 Løsning 9: Test din mikrofon i Windows 10
- 2.10 Løsning 10: Fejlfinding af lydoptagelsen
Hvad forårsager dette problem?
Der kan være mange grunde til, at din mikrofon ikke fungerer korrekt. Der kan være hardwareproblemer, eller du har muligvis forkerte lyddrivere. Det er muligt, at applikationen, du prøver at bruge, ikke har tilladelse til at bruge mikrofonen. Uanset hvad årsagen er, har vi prøvet vores bedste for at give dig forskellige løsninger, så du kan løse dette problem så hurtigt som muligt.
Løsninger til løsning af mikrofon på Windows 10:
Løsning 1: Giv din mikrofon tilladelse fra indstillingen Privatliv
Hvis din Microsoft efter den nye opdatering af Windows 10 holder op med at arbejde, er chancerne for, at din mikrofon er deaktiveret fra indstillingerne. Følg disse trin for at aktivere mikrofonen.
- Gå til Indstillinger.
- Vælge Privatliv.
- Under afsnittet Privatlivsmenu skal du vælge Mikrofon mulighed.
- Du finder en mulighed, der siger "Mikrofonadgang for denne enhed er tændt."
- Hvis det ikke er tilfældet, skal du klikke på “Lave om" mulighed.
- Nu kan du aktivere mikrofonadgangen til din enhed.
- Vælg en anden mulighed, der siger “Giv apps adgang til din mikrofon”.
- Tænd for denne indstilling.
- Du kan vælge, hvilke apps der kan få adgang til din mikrofon. Og luk derefter indstillingsvinduet.
- Kontroller, om mikrofonen fungerer korrekt.

Bemærk: Nogle gange når webkameraet er slukket, kan du ikke afspille din mikrofon. I denne situation kan du følge disse lignende trin for at nå Privatliv indstillinger. Vælg "Webcam" og tillad det.
Løsning 2: Kontroller, om din mikrofon er slået fra
Du kan kontrollere, om din mikrofon er slået fra, eller lyden er for lav. Følg disse enkle trin.
- For at finde Optageenheder, højreklik på højttalerikonet, som findes på proceslinjen.
- Gå til "Ejendomme”Og vælg derefter“Niveauer“.
- Hvis det er slået fra, eller bjælken er indstillet til lav, skal du foretage de nødvendige ændringer her.
- Klik på ansøge og tryk på Okay.
Kontroller, om din mikrofon fungerer godt. Hvis det viser problemer igen, skal du gå til den næste løsning.

Løsning 3: Aktivér din mikrofon
Hvis du har BIOS- eller UEFI-indstillinger på din computer, er chancerne for, at du tidligere har deaktiveret din mikrofon. Gå til BIOS- eller UEFI-indstillingerne, og aktiver den indbyggede mikrofon.
Du kan også gå til Enhedshåndtering for at aktivere den indbyggede mikrofon.
Løsning 4: Stemmekommunikationsapps
Du kan kontrollere lydindstillingerne i de stemmekommunikationsapps, du forsøgte at bruge. Gå til appens Indstillinger og vælg fanen "Audio" mulighed. Hvis din app ikke har en enkeltstående indstillingsmulighed, kan du Google "Sådan ændres mikrofon i x-applikation (Indsæt navnet på din applikation).
Løsning 5: Opdater lyddrivere
Hvis der er noget problem i lydsystemet, skal du kontrollere, at lyddriverne er opdaterede. For at gøre det kan du gå til producenten af din computers websted og downloade de nyeste lyddrivere til din Windows 10-computer. Når installationen af den nye lyddriveropdatering er afsluttet, skal du kontrollere mikrofonen.
Løsning 6: Løs eventuelle hardwareproblemer
For at kontrollere, om du har hardwareproblemer på dit system, skal du tage mikrofonen ud og derefter sætte den tilbage i dit system. Naviger nu til Start-menu> Enhedshåndtering> sektion for lydindgange og -udgange. Hvis alt er i orden med din mikrofon, skal mikrofonens navn vises i sektionen Lydindgange og -udgange.
Hvis navnet ikke vises, kan du prøve med en anden mikrofon. Hvis denne nye mikrofon fungerer, var problemet med din tidligere mikrofon. Brug en anden til at bruge mikrofonfunktionerne. Hvis mikrofonen fungerer godt i et andet system, er problemet med dit systems lydstik. Du er nødt til at ordne det.
Løsning 7: Indstil den mikrofon, du vil bruge, som standardmikrofon
Hvis du bruger Windows 10-operativsystemet på en bærbar computer, skal du følge dette trin. Laptops har deres indbyggede mikrofoner. Hvis du har mikrofonproblemer, er det bedste at indstille din mikrofon som standardmikrofon. Du skal kun følge disse trin.
- Højreklik på Lyd ikonet til stede på Proceslinje.
- Gå til Indspilning enheder.
- Du finder navnet på din mikrofon her.
- Højreklik nu på den for at vælge “Indstillet som standard" mulighed.
- Hvis du vil bruge en mikrofon, skal du vælge “Indstil som standardkommunikationsenhed”Mulighed også.
Løsning 8: Mikrofonproblem i Skype
Hvad du gjorde med indstillingerne i løsningen: 7 der måske eller måske ikke gælder for forskellige apps. Følg disse trin for at løse mikrofonproblemet i Skype-applikationen.
- Gå til Skypes menu.
- Vælg Indstillinger mulighed.
- Vælg Lyd og video mulighed.
- Nu kan du vælge dit foretrukne mikrofons navn og indstille det som standardkommunikationsenhed.
Løsning 9: Test din mikrofon i Windows 10
Hvis du ikke er i stand til at løse problemet, selv efter at du har indstillet din mikrofon som standardmikrofon. Prøv at følge disse trin og kontrollere, om Windows kan høre dig eller ej.
- Gå til Start menu.
- Vælg Indstillinger mulighed.
- Her kan du finde indstillingerne for System. Klik på den og gå til Lyd mulighed.
- Du skal klikke på “Vælg din inputenhed”Og vælg din mikrofon.
- Nu i Test, din mikrofon afsnit,kontrollere, om Windows lytter, når du taler ind i din mikrofon.
Løsning 10: Fejlfinding af lydoptagelsen
Hvis ingen af de ovennævnte løsninger fungerede for dig; du kan stadig køre den indbyggede fejlfindingsapplikation for at rette din mikrofon. Følg disse trin nedenfor.
- Fra Start menu, vælg Indstillinger.
- Gå til Opdatering og sikkerhed.
- Vælg nu Fejlfinding mulighed.
- Vælg “Optagelse af lyd”Og klik på feltet med Kør fejlfindingsværktøjet mulighed.
- Følg instruktionerne på skærmen for at fuldføre denne fejlfindingsproces.
En mikrofon bruger til mange formål, og hvis den ikke fungerer korrekt, vil den være irriterende. I stedet for at spilde mere tid på at finde forskellige løsninger, skal du gennemgå de løsninger, vi har leveret ovenfor.
Vi har undersøgt forskellige årsager, der kan få din mikrofon til ikke at fungere korrekt. Tag dig god tid og prøv løsningerne en efter en. Vi håber, at denne artikel kommer i brug. Hvis du har spørgsmål eller feedback, skal du skrive kommentaren i nedenstående kommentarfelt.