Sådan rettes Windows 10 netværksfejl 0x8007003b
Windows / / August 05, 2021
Af hensyn til arbejdets effektivitet foretrækker mange mennesker at overføre store filer fra deres netværksdrev til deres computer. Folk, der bruger Windows 10, har problemer, mens de prøver at overføre store filer fra det lokale netværksdrev til deres Windows 10-computer eller bærbare computer. De hilses velkommen af en fejlmeddelelse, der siger "Fejl 0x8007003b: Der opstod en uventet netværksfejl."
Fejlkode 0x8007003b er en udbredt netværksfejl, der opstår, når du prøver at overføre filer, oprette filmapper og omdøbe en filmappe. Hvis du vil få dit arbejde udført, skal problemet løses. Og for at hjælpe dig med det har vi listet forskellige løsninger.
Indholdsfortegnelse
- 1 Hvad forårsager fejl 0x8007003b?
-
2 Løsninger til fejlkode 0x8007003b:
- 2.1 Løsning 1: Scan dit system for enhver virus / malware-infektion
- 2.2 Løsning 2: Stop midlertidigt tredjeparts Antivirus og Windows Defender
- 2.3 Løsning 3: Deaktiver firewall
- 2.4 Løsning 4: Udfør SFC-scanning (System File Checker)
- 2.5 Løsning 5: Sluk for Windows-søgetjenesten
- 2.6 Løsning 6: Skift filsystemet fra FAT32 til NTFS
- 2.7 Løsning 7: Systemgendannelse
Hvad forårsager fejl 0x8007003b?
Fejlkode 0x8007003B blev først bemærket efter Jubilæumsopdateringen (1607) af Windows 10. Alligevel har Microsoft ikke hidtil behandlet dette problem. Hovedproblemet er måske en ustabil netværksforbindelse, der forårsager begrænsninger i båndbredde. Fejlkode 0x8007003B er stadig som enhver anden netværksfejl, der kommer fra malwareinfektion, interferens fra tredjeparts Antivirus, af Firewall, dårlige sektorer, problematiske systemindstillinger osv.
Vi har prøvet vores bedste for at komme med forskellige løsninger, der vil hjælpe dig med at løse denne fejl.
Løsninger til fejlkode 0x8007003b:
Løsning 1: Scan dit system for enhver virus / malware-infektion
Den første ting skal være at kontrollere dit system for enhver virus / malware-infektion. For at gøre det skal du scanne dit system ved hjælp af det indbyggede Windows Defender-værktøj eller bruge en tredjeparts Antivirus-software som Malware-bytes. Hvis du vil gå med Windows Defender, skal du følge disse trin nedenfor.
- Gå til Start menu.
- Vælg Indstillinger mulighed.
- Find Opdatering og sikkerhed og klik derefter på Windows-sikkerhed.
- Vælg beskyttelsen mod virus og trusler mulighed.
- I Windows Defender Sikkerhedscenter, vælg at Kør en ny avanceret scanning.
- Du skal klikke på “Fuld scanning”Valgmulighed, og vælg derefter“Scan nu”-Knappen.
Når scanningen er afsluttet, skal du kigge efter fejlen 0x8007003B.
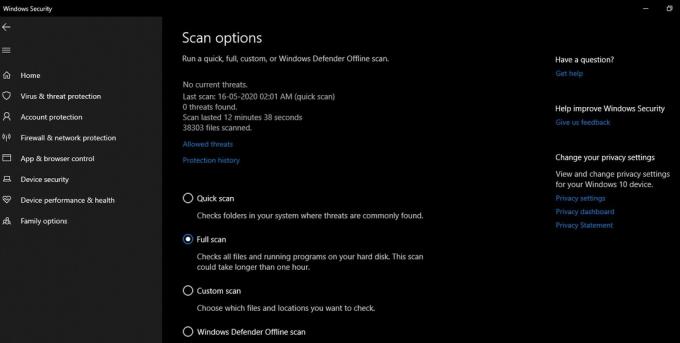
Løsning 2: Stop midlertidigt tredjeparts Antivirus og Windows Defender
Undertiden interfererer Antivirus-softwaren med systemets funktioner. Hvis du har et tredjeparts Antivirus installeret på din Windows 10-pc, skal du følge denne løsning. Prøv at deaktivere Antivirus i et stykke tid, og kontroller, om fejlen er løst eller ej.
Du bør også kontrollere, at Windows Defender er slukket. Naviger til Windows Defender Security Center> Virus- og trusselsbeskyttelsesindstillinger. Du kan se indstillingen "Realtidsbeskyttelse". Sluk den.
Hvis netværksfejlen kommer tilbage igen, kan du prøve den næste løsning.
Løsning 3: Deaktiver firewall
Firewall har tendens til at interferere med filoverførslen ved hjælp af en VPN-forbindelse, da Firewall synes at tro, at den eksterne forbindelse ikke er sikker. Så deaktiver Firewall i nogle minutter, og følg disse trin for at gøre det.
- Trykke Windows-tast + R.
- Skriv “kontrolpanel”Og tryk på Okay eller klik Gå ind.
- Find System og sikkerhed mulighed.
- Vælg Windows Defender Firewall mulighed.
- Klik på Sluk for Windows Defender Firewall mulighed.
- Du skal kontrollere det Windows Defender Firewall er slået fra for både offentlige og private netværksindstillinger.
- Klik nu Okay og gem indstillingerne.
- Genstart dit system og se efter fejlen.
Løsning 4: Udfør SFC-scanning (System File Checker)
Korruption i systemfilerne kan også oprette netværksfejl 0x8007003b. For at rense enhver korruption, der findes i systemfilerne, skal du følge disse trin og køre SFC-scanningen.
- Trykke Windows-tast + R.
- Skriv “cmd”Og ramte Gå ind.
- Åbn Kommandoprompt.
- Og højreklik på den for at vælge “Kør som administrator" mulighed.

- Kør nu kommandolinjen nedenfor og tryk på Gå ind.
sfc / scannow
- Vent til scanningen er færdig. Prøv derefter at overføre filer igen og kontroller for netværksfejl.

Løsning 5: Sluk for Windows-søgetjenesten
Undertiden har deaktivering af Windows-søgetjenesten resulteret i at rette fejlen 0x8007003b. Hvis du ikke bruger Windows-søgetjenesten meget ofte, bør der ikke være noget problem at slukke den. Du skal kun følge disse trin for at slukke for Windows-søgetjenesten på din computer.
- Trykke Windows-tast + R og åbn Kør dialogboksen.
- Skriv “services.msc”Og tryk på Gå ind.
- Gå til Windows-søgetjeneste.
- Åbn dens Ejendomme.
- Find Generel fanen.
- udover det Start op skriv, klik på handicappet mulighed.
- Vælge ansøge og tryk på, Okay.
- Når processen er afsluttet, skal du lukke vinduet Tjenester og kontrollere for netværksfejl.

Løsning 6: Skift filsystemet fra FAT32 til NTFS
Hvis du prøver at overføre filer, der er større end 4 GB, og systemets harddisk har et FAT32-filsystem, kan du ikke foretage overførslen. For at overføre store filer skal du ændre filsystemet til NTFS. For at gøre det skal du følge disse trin.
- Højreklik på C: køre.
- Vælge Ejendomme fra indstillingerne.
- Vælg Generel fanen, da den har filsystemoplysninger om harddiskerne i dit system.
- Nu kan du ændre Filsystem til NTFS.
Løsning 7: Systemgendannelse
Det ser ud til, at nogle opdaterede indstillinger har givet anledning til den uventede netværksfejl 0x8007003b. Så du kan prøve at gendanne din Windows og se om det kan løse problemet. Følg disse trin for at udføre en systemgendannelse.
- Skriv "i Cortanas søgefeltsystemgendannelse”Og tryk på Gå ind.
- Vælg at Opret et gendannelsespunkt.
- Åbn nu Systemegenskaber fanen.
- Klik på Systemgendannelse knap.
- Vælg “Vælg et andet gendannelsespunkt" mulighed.
- Trykke Næste.
- Hvis du vil udvide listen, skal du vælge “Vis flere gendannelsespunkter" mulighed.
- Vælg et gendannelsespunkt fra indstillingerne.

- Klik på “Scan efter berørte programmer”Mulighed for at se listen over installerede softwareapplikationer.
- Vælg Næste og klik derefter på “Afslut”-Knappen.
En netværksforbindelsesfejl er meget irriterende, da det forhindrer dit arbejde. Netværksfejl 0x8007003b er vanskelig, men ikke umulig at løse. Du skal løse situationen og se efter årsagerne til fejlen på din computer.
Vi har leveret nogle nemme løsninger, og du kan selv udføre dem manuelt. Gå gennem vores løsninger en efter en og slip af med fejlen 0x8007003b. Jeg håber, at denne artikel var nyttig. Efter at have læst denne artikel, hvis du har spørgsmål eller feedback, bedes du skrive kommentaren ned i nedenstående kommentarfelt.



