Windows 10-opdatering ignorerer aktive timer. Hvordan stopper man?
Windows / / August 05, 2021
Hvis du bruger en Windows-computer, er du bekendt med den ulejlighed, der opstår, når computeren pludselig genstarter selv efter download af de nye opdateringer. En genstart af din computer, når du aktivt bruger den, på et møde med en klient eller arbejder på en deadline, kan give dig hovedpine. Det medfører tab af ikke-gemt arbejde, og du mister din dyrebare tid.
For at håndtere dette problem introducerede Microsoft en funktion kendt som "Aktive timer" i Windows 10-jubilæumsopdateringen. Funktionen giver dig luksus til at beslutte, hvornår de downloadede opdateringer skal installeres. Det forsinker genstart, så dit arbejde kan køre problemfrit. Men desværre har nogle brugere klaget over, at "Active Hours" ikke fungerer efter download af Windows 10-opdatering.
Hvis du er en af de brugere, der lever med denne problemer, kan du gennemgå nedenstående løsninger.

Indholdsfortegnelse
- 1 Indstil aktive timer i Windows 10
- 2 Sådan konfigureres aktive timer
- 3 Løs problemet ved at planlægge opdateringsinstallationen
- 4 Stop automatisk download af Windows-opdatering
Indstil aktive timer i Windows 10
Hvis du ikke vidste, hvordan du indstiller aktive timer på din Windows-computer, skal du følge disse trin.
- Start med at åbne Indstillinger
- Gå til Opdatering og sikkerhed, og find derefter Windows Update.
- I afsnittet Indstillinger for opdatering skal du kontrollere, om der er 'Skift aktive timer.'
- Vælg nu starttid og sluttidspunkt. Indstil begge tidspunkter afhængigt af din arbejdsplan. Klik derefter på Gemme før du går.
- Hvis du bruger den for nylig opdaterede Windows, der automatisk indstiller aktive timer baseret på det genkendte mønster af din arbejdstid, kan du vælge "Juster automatisk de aktive timer for denne enhed baseret på aktivitet."
Gå nu til den næste løsning, hvis du ikke havde problemer med at indstille de aktive timer på din computer.
Sådan konfigureres aktive timer
Du kan konfigurere aktive timer ved hjælp af brugergrænsefladen til opdateringsindstillinger. Dette hjælper dig med at løse dit problem. Følg disse enkle trin nedenfor -
- Start med at åbne dialogboksen Kør. For hvilken du skal trykke på Windows-tasten + I.
- Åbn Registreringseditor ved at skrive “regedit ”
- Når Brugerkontokontrol (UAC) -prompt kommer op, tryk "Ja"
- Husk at oprette en sikkerhedskopifil, da det kan være risikabelt at foretage ændringer i registreringsdatabasen.
- Gå til 'HKEY_LOCAL_MACHINE \ SOFTWARE \ Microsoft \ WindowsUpdate \ UX \ Settings'
- Højreklik på et tomt område.
- Vælge Ny i genvejsmenuen, og vælg DWORD (32-bit) værdi.
- Du skal navngive det nye DWORD 'IsActiveHoursEnabled', højreklik derefter på den, og skift værdidataene til 1.
- Gem alle ændringerne, inden du forlader Registreringseditor.
- Se om Active Hours fungerer.
Hvis problemet opstår igen, skal du gå til den næste løsning.
Løs problemet ved at planlægge opdateringsinstallationen
Denne løsning gælder kun, når din computer administreres af en gruppeadministrator på Windows Server 2019 version 1903. Start processen ved at følge disse trin-
- Tryk på Windows-tasten + R. Dialogboksen Kør åbnes, og skriv nu “msc”Og tryk på Gå ind.
- Gå til Konfigurer automatiske opdateringer og dobbeltklik på den.
- Derefter skal du vælge
- Åbn indstillingerne, og vælg “Automatisk download og planlæg installationen.”
- Vælg et passende tidspunkt, der passer dig, fra “Planlæg installationstid“
- Gem alle ændringer.
Hvis problemet fortsætter, kan du prøve den næste løsning.
Stop automatisk download af Windows-opdatering
Hvis du ikke vil blive afbrudt af Windows-opdateringen, skal du stoppe den automatiske download af Windows-opdateringen. Men husk at downloade opdateringerne manuelt. Ellers vil du stå over for andre problemer. Følg disse trin nedenfor -
- Til din internetforbindelse, indstil dit internet som afmålt for at stoppe Windows 10 fra at downloade opdateringer.
- For en Wi-Fi-netværk, start med at trykke på Windows-logotasten + I og åbn appen Indstillinger.
- Klik på Netværk og internet, vælg Wi-Fi. Klik nu på navnet på det Wi-Fi-netværk, du er på.
- På siden Egenskaber skal du vælge 'Indstil som afmålt forbindelse'
- For en kablet Ethernet-netværkskal du åbne indstillingsappen for at klikke på Netværk og internet.
- Sæt navnet på din Ethernet-forbindelse, og aktiver 'Indstil som afmålt forbindelse.'
- Du kan også deaktivere opdateringerne ved at følge disse trin - åbn dialogboksen Kør og skriv “msc“
- I Servicesøgning efter Windows Update.
- Vælg Windows Update, og vælg Stop-ikonet.
- Højreklik på Windows Update og gå til
- Fra fanen Generelt skal du udvide rullemenuen 'Starttype:' og vælge handicappet.
- Klik på ansøge tryk derefter på
Opdatering af Windows 10 er en nødvendig proces, som du har brug for for at køre dit operativsystem problemfrit. Det løser problemer med den tidligere version, installation af de nyeste drivere og hotfixes frigivet af Microsoft osv. Windows 10 har en af de mest irriterende funktioner, systemets evne til at genstarte din computer til opdateringer automatisk. Det forstyrrer dit arbejde. Funktionen Aktive timer kommer i redning for at redde dig fra dette problem.
Aktive timer forstyrrer ikke download af Windows-opdateringen. Det forsinker kun genstartsprocessen for at spare dig for at miste din tid, mens du bruger din computer. Og hvis du har klager over Active Hours-funktionen, så følg ovenstående løsninger og nyd opdateringerne. Hvis du har spørgsmål eller feedback, bedes du skrive kommentaren ned i kommentarfeltet.

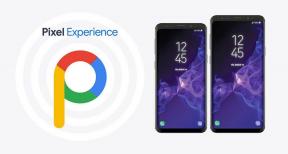
![Sådan låses Bootloader op på Moto E5 Play [james]](/f/65f2c022db93d306da9305ef6ee15e80.jpg?width=288&height=384)
