Fix Systemgendannelse 0x80070002 'STATUS_WAIT_2' fejl på Windows 10
Windows / / August 05, 2021
Hvis du bruger Windows 10, 8, 7 eller en Vista-pc, kan systemgendannelse helt sikkert være et problem for dig mange gange. Bekræftende er du muligvis opmærksom på fejlen ved at sige dette; “Der opstod en uspecificeret fejl underSystemgendannelse (0x80070002)”. Ellers støder du muligvis på koden, der siger "Systemgendannelse mislykkedes på grund af en uspecificeret fejl. Systemet kan ikke finde den angivne fil (0x8007002) ”. På grund af nogen af disse fejlkoder får du alt en ufuldstændig systemgendannelsesproces.
Men intet at bekymre dig, da vi har samlet de bedste løsninger til dig, så du nemt kan slippe af med denne løsning. For det første skal du scanne dine systemer for at sikre, at der ikke er nogen malware til stede. Sørg også for at deaktivere din antivirussoftware, så den ikke forårsager problemer i systemgendannelsesprocessen. Hvis du stadig ikke er i stand til at gennemføre proceduren, skal du kontrollere følgende vejledning.
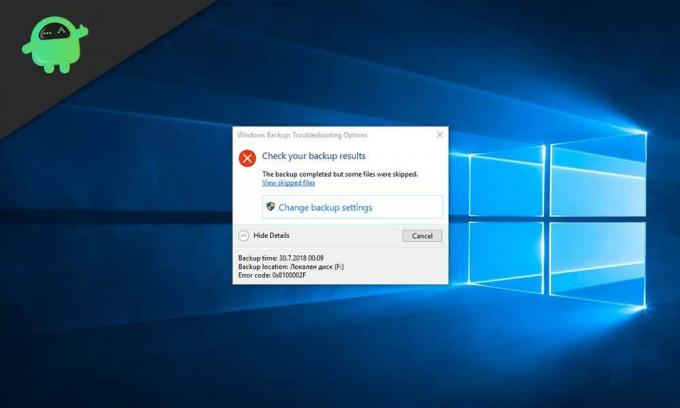
Indholdsfortegnelse
- 1 Hvad forårsager Systemgendannelse 0x80070002 'status_wait_2' fejl?
-
2 Sådan løses systemgendannelse 0x80070002 'status_wait_2' fejl?
- 2.1 Brug af CHKDSK-værktøjet
-
3 Udfør SFC-scanning
- 3.1 Fjern Windows Update-filerne
- 3.2 Fjern beskadigede filer eller programmer
- 3.3 Slet StandardUser0-kontoen (kun hvis relevant)
Hvad forårsager Systemgendannelse 0x80070002 'status_wait_2' fejl?
Korrupt fil med lavt niveau - Generelt forårsager de beskadigede filer og data den største forstyrrelse i systemgendannelsesfunktionen. Mange brugere foreslår, at de forsøgte forskellige metoder til at rette op på problemet, men de foretrak DISM- og SFC-scanninger mest, da det tillod dem at gennemføre proceduren med succes.
Inkonsekvent systemgendannelse - Du skal vide, at vedligeholdelse eller udvikling af systemgendannelsesværktøjet ikke sker i Windows 10. Derfor skal du opbevare et tredjeparts backup-værktøj for at slippe af med systemet for at gendanne fejl.
Fejlen i Windows 10- Nogle gange opretter Windows 10-fejl en vedvarende gæstekonto med navnet "DefaultUser0". På grund af dette bruger sikkerhedskopieringsværktøjet dette i stedet for en anden aktiv konto (administratoradgang), der forårsager en fejl i Systemgendannelse. I dette tilfælde kan sletning af gæstekontoen i fejlsikret tilstand være den bedste metode for dig at vælge, før du går til systemgendannelsesproceduren.
OS korruption - En anden gang, oprettelse af operativsystemer kan også medføre hindringer i sikkerhedskopieringsværktøjet, der medfører fejl i systemgendannelsesfunktionen. Derfor er du nødt til at vælge en ren installation eller reparationsinstallation for at genstarte alle Windows-komponenter fra bunden.
Sådan løses systemgendannelse 0x80070002 'status_wait_2' fejl?
Brug af CHKDSK-værktøjet
Det allerførste trin til at rette Systemgendannelse 0x80070002 'status_wait_2' fejl er at se efter fejl og reparere dem på din disk. For at gøre det skal du tage hjælp fra CHKDSK-funktionen. Følg nedenstående trin for at kende proceduren for det samme.
- Få adgang til kommandoprompt, men med administrative rettigheder {Kommandoprompt (administrator)}.
- Skriv “chkdsk / F / R”Og tryk derefter på Gå ind nøgle.
- Tryk på Y og tryk derefter på Gå ind knappen for at bruge CHKDSK funktionalitet i næste genstart. Luk kommandopromptgrænsefladen, og genstart din pc.
- Herefter kan du prøve Systemgendannelsesprocessen.
Mest sandsynligt vil du helt sikkert kunne rette fejlen med dette. Selv hvis du ikke gør det, kan du kontrollere de næste par metoder for bedre hjælp.
Udfør SFC-scanning
SFC-scanning er en anden bedste metode til at rette op på systemgendannelsesfejl 0x80070002, da det hjælper med fjernelse af beskadigede filer, der findes i Windows 10-systemet.
- Gå til Kommandoprompt med administrative privilegier Kommandoprompt (administrator).
- Skriv “SFC / scannow ” i kommandopromptvinduet, og tryk derefter på Gå ind nøgle.
- Når du har foretaget en SFC-scanning, kan du genstarte din computer.
- Når startproceduren er afsluttet, kan du prøve at køre Systemgendannelse igen.
Kontroller, om det lykkes dig at rette fejlen eller ej. Hvis du ikke får succes, kan du altid prøve andre metoder nedenfor.
Fjern Windows Update-filerne
Softwaredistributionsmappen gemmer alle filer relateret til Windows-opdateringer på stedet C: \ Windows \ Software distribution. Når denne mappe indeholder beskadigede filer, bliver det brugerens ansvar at oprette mappen igen fra bunden for at downloade og installere opdateringer. Her er de få trin, du kan følge for at gennemgå proceduren.
- Trykke på Windows-tast + R for at få adgang til kommandoboksen.
- I dette felt skal du skrive “msc”Og tryk derefter på Okay. Gå efter UAC-advarslen, og accepter det (hvis det vises).
- Nu skal du højreklikke på Windows opdatering mulighed fra Services kontrol og vælg derefter Hold op.
- Besøg Windows Udforskr og naviger placeringen “C: \ Windows“.
- Se efter Software distribution mappen og slet den, og genstart derefter din pc.
Når proceduren er afsluttet, kan du køre Systemgendannelsesværktøj for at se, om problemet er væk eller ikke. Hvis ikke, skal du kontrollere følgende metoder.
Fjern beskadigede filer eller programmer
Hvis du får specifikationerne for beskadigede filer i systemgendannelsesfejlmeddelelsen, kan du afinstallere det specifikke program og derefter genstarte din pc for at få de bedste resultater.
Bemærk: Meddelelsen, der normalt indeholder de beskadigede filoplysninger, ser sådan ud; “Systemet kan ikke finde den angivne fil ...”, og ellers dette; “Systemgendannelse kunne ikke erstatte filen C: \ Program Files (x86) \
Du kan også gå til Event Viewer og derefter Windows-logfiler for at finde applikations- og systemlogfiler her. Her kan du lære den skyldige fil eller det program at kende, som du kan slette eller afinstallere efter at have fået viden om det.
Med dette får du helt sikkert løsningen på systemgendannelsesfejlen.
Slet StandardUser0-kontoen (kun hvis relevant)
Hvis din Windows 10-pc har en spøgelseskonto med navnet 'defaultUser0', skal du først slette den. I så fald vil fejlen sige “backup stødte på et problem under sikkerhedskopiering af fil (C: \ Brugere \ standardbruger0 \ kontakter, fejlstatus_vente_2. "Rul ned for at kende trinene for at slette standardbruger0 konto fra din pc.
- Trykke på Windows-tast + R for at få adgang til Løb dialog boks. Skriv nu 'MSConfig' i Løb kasse og skub Gå ind for at åbne Opstartsmuligheder interface.
- Når du åbner Opstartsmuligheder panel, skal du vælge Støvle valgmulighed, og marker det felt, der er knyttet til Sikker opstart (under Boot muligheder). Indstil derefter den tilknyttede kontrol til minimum, og tryk på ansøge ikon for at gemme ændringerne.
- Genstart din pc, og vent på, at OS-opstart er sikkerhedskopieret Sikker tilstand.
- Efter dette kan du trykke på Windows-tast + R for at navigere i en anden Løb dialog boks. Skriv derefter 'styring' i tekstfeltet og skub Gå ind for at få adgang til Klassisk kontrolpanel interface.
- I øverste højre hjørne skal du søge efter brugerkonti med at trykke på Enter.
- På den nyåbnede liste kan du finde Fjern brugerkonti som du skal trykke på.
- Hvis der vises nogen meddelelser, kan du give administrative rettigheder ved at trykke på Ja kommando.
- I Administrer konti vindue, tryk på Standardbruger0 konto, og vælg derefter at Slet kontoen indstilling fra menuen. Sørg for at slette alle filerne ved at tillade det i prompter. Hvis der stadig er en mappe med navnet Standardbruger0, slet det også.
- Tryk nu på Windows-tast + R for at åbne Kør-feltet, hvor du skal skrive 'Regedit' og tryk derefter på Gå ind Når du har åbnet registreringsdatabaseditorens mappe, skal du navigere placeringen “Computer \ HKEY_LOCAL_MACHINE \ SOFTWARE \ Microsoft \ WindowsNT \ CurrentVersion \ ProfileList“.
- Vælg undernøglen her, der starter med S-1-5-21 og flyt derefter til højre sektion for at dobbeltklikke på indstillingen, der siger Hvis dette fører dig til C: \ Brugere \ Standardbruger0, så skal du ændre placeringen.
Genstart nu din computer, og prøv processen for at se, om du har løst problemet.
Frem for alt vil du helt sikkert gøre en enorm forskel med de ovennævnte rettelser. Under alle omstændigheder undlader du at gøre det, du kan prøve at bruge et andet gendannelsespunkt, når du kører Systemgendannelsesværktøj. Med dette var mange mennesker i stand til at løse problemet. En anden genvej er at køre Systemgendannelse i fejlsikret tilstand for bedre resultater.
Ikke kun dette, men du kan prøve tilstanden Clean Boot for at køre funktionerne Systemgendannelse. Du skal også bruge en stabil internetforbindelse og et korrekt batteri, så processen ikke hindrer i midten. Vi håber, at du helt sikkert vil kunne rette fejlen Systemgendannelse med dette. Hvis du har spørgsmål eller feedback, skal du skrive kommentaren ned i kommentarfeltet.



